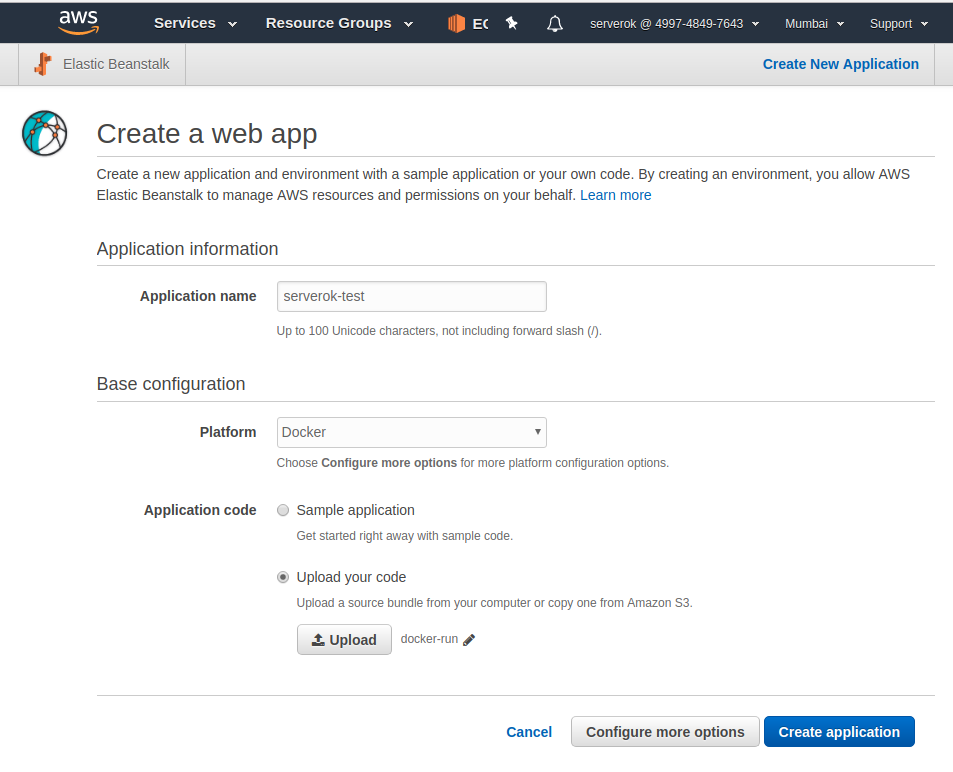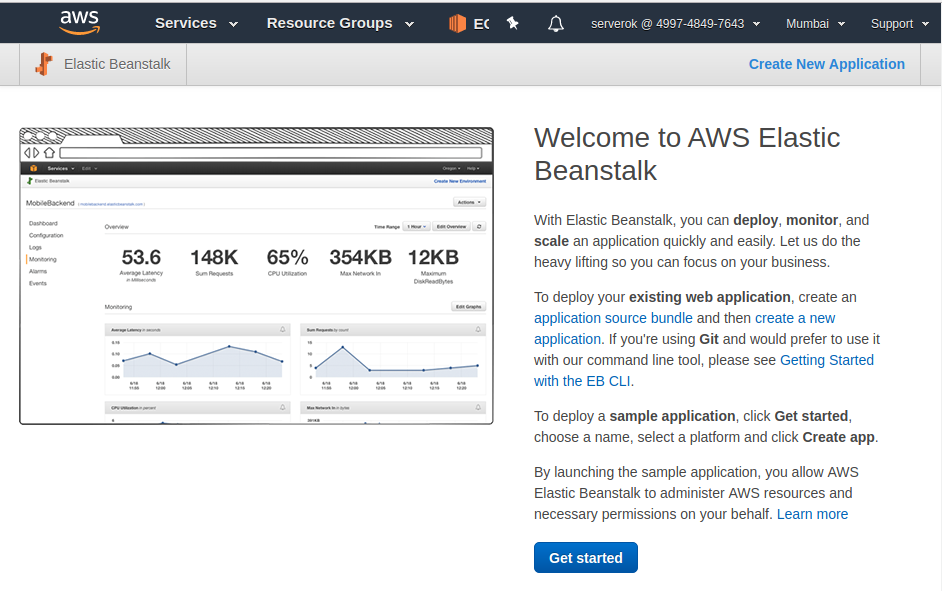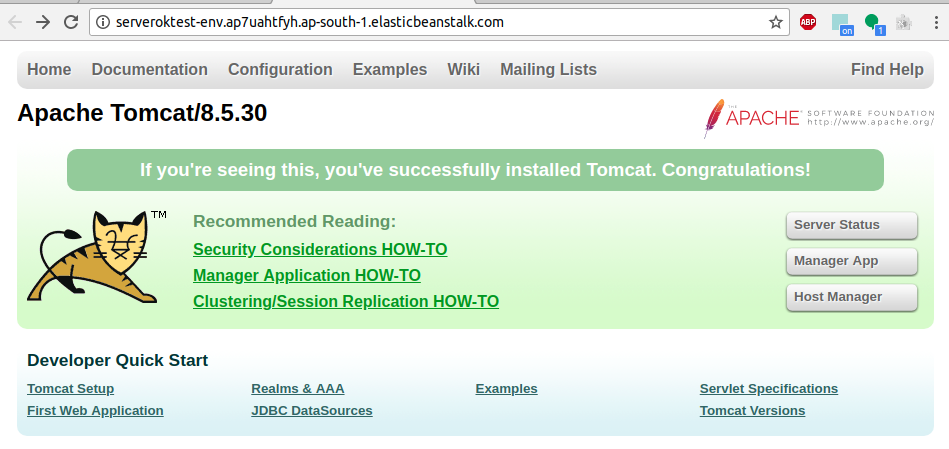Create a folder and change to the folder
mkdir python-flask cd python-flask
Create file
vi Dockerfile
Add following content
FROM python:2.7-slim WORKDIR /app COPY . /app RUN pip install -r requirements.txt EXPOSE 8080 CMD ["python", "app.py"]
Create file requirements.txt, add “Flask” to it.
echo "Flask" > requirments.txt
Now lets create our Python Flask Application
vi app.py
Add following content
from flask import Flask
import os
import socket
app = Flask(__name__)
@app.route("/")
def hello():
return "Ok, World
"
if __name__ == "__main__":
app.run(host="0.0.0.0", port=8080)
To test Flask application locally, install Flask using pip
sudo pip install Flask
Now run the application using
python app.py

Now you will be able to see web application at
http://localhost:8080
Press CTRL+C to stop the application.
To build Docker image, run
docker build -t python-flask-app .
-t specify tag.
If all worked properly, you will see
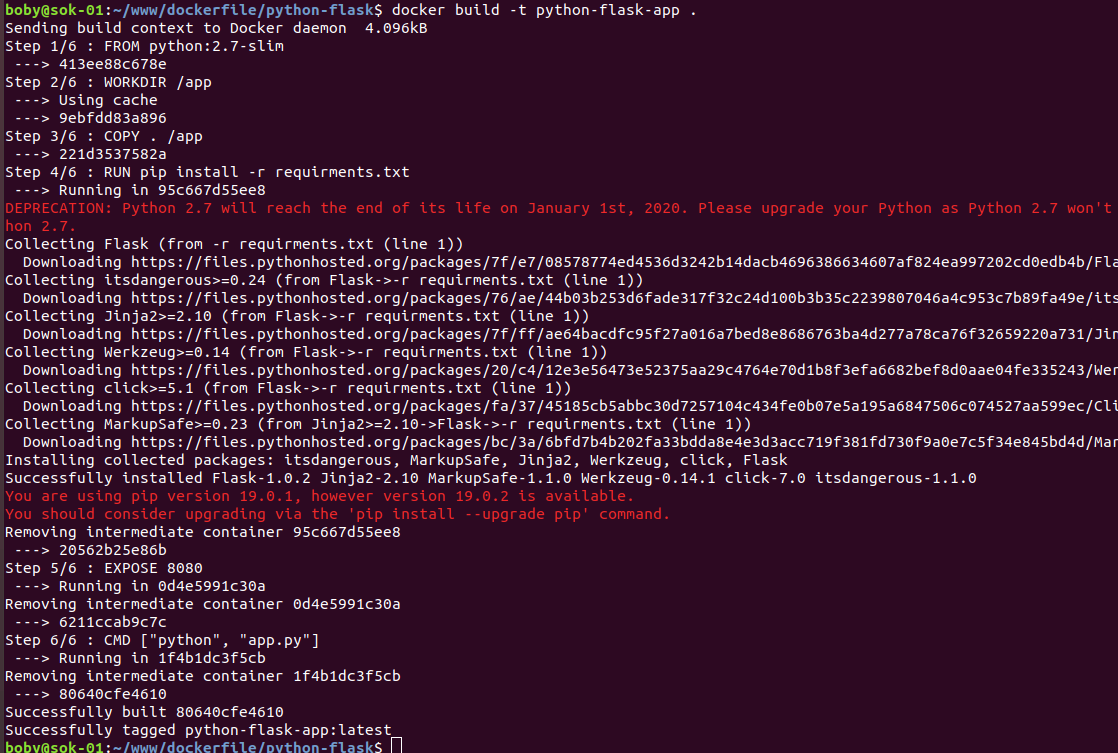
You can see the container image listed
docker images

Now your docker image is ready. To build a container using this image, run
docker container run -d --name my-flask-app -p 8080:8080 python-flask-app
You can access your python application running inside docker container on URL
http://localhost:8080
To stop the application, run
docker stop my-flask-app
To start it, run
docker start my-flask-app