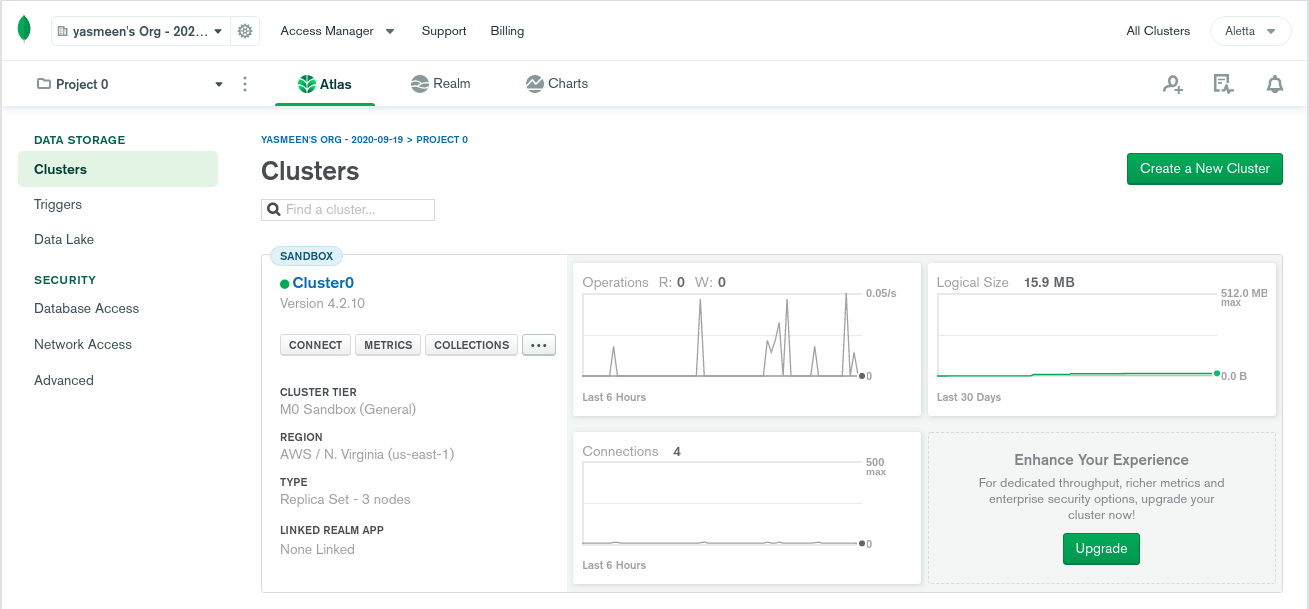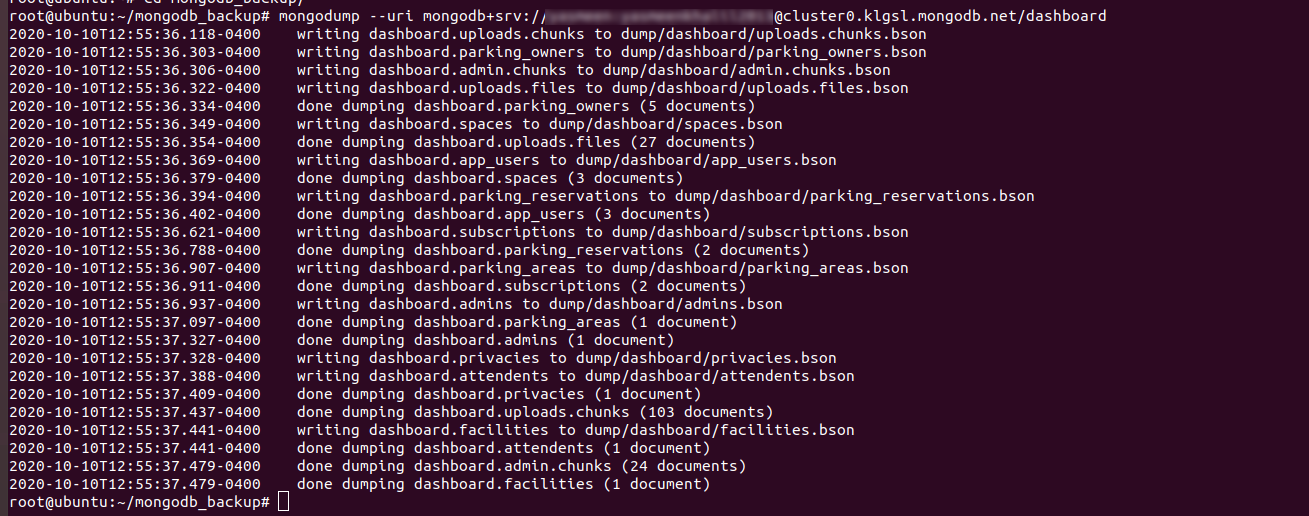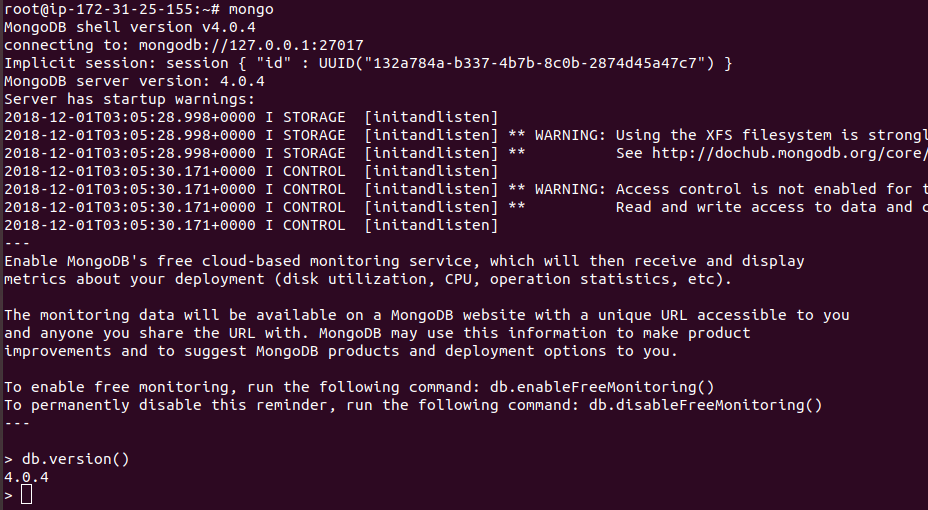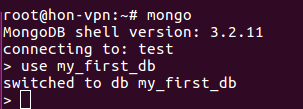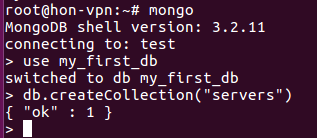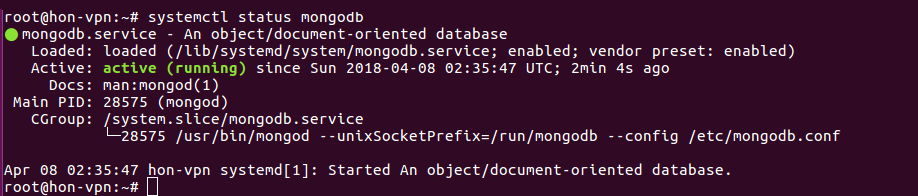mongoexport command is used to export MongoDB collection into CSV or JSON format.
Syntax
mongoexport --db DB_NAME --collection COLLECTION_NAME --fields FIELDS_HERE --type=csv --out NAME_OF_OUT_FILE
Where
DB_NAME = name of the database COLLECTION_NAME = name of the collection FIELDS_HERE = comma separated list of fields. NAME_OF_OUT_FILE = name of the CSV file
By default MongoDB connect to localhost port 27017
Example

mongoexport --db main --collection users --fields name,email,level --type csv --out users.csv
In this case, we export fields “name,email,level” from “users” collection in database “main”. Result will be saved to file users.csv in current directory.
Back to MongoDB