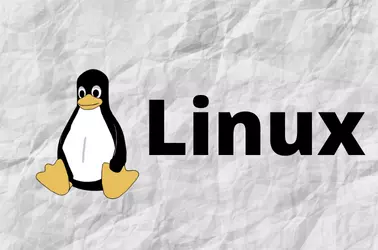When connecting to an Ubuntu 24.04 server from CentOS 6 server, i got error “no hostkey alg”
root@server12:~# ssh root@144.24.105.110
no hostkey alg
root@server12:~#To fix this error, edit /etc/ssh/sshd_config on Ubuntu server and add followng to end of the file
HostKeyAlgorithms +ssh-rsa,ssh-dss
PubkeyAcceptedKeyTypes +ssh-rsa,ssh-dssRestart ssh service on Ubuntu
systemctl restart sshNow you should be able to connect to Ubuntu server from CentOS 6 using SSH. If you are using ssh key auth, use RSA key, newer keys like ed25519 won’t work and result in following error message
root@server12:~# ssh root@144.24.105.110
key_from_blob: remaining bytes in key blob 36
key_to_blob: unsupported key type 11
Permission denied (publickey).
root@server12:~# Once the ile transfer is done, edit /etc/ssh/sshd_config on ubuntu server and remove the older (less secure) algorithms.
Back to ssh