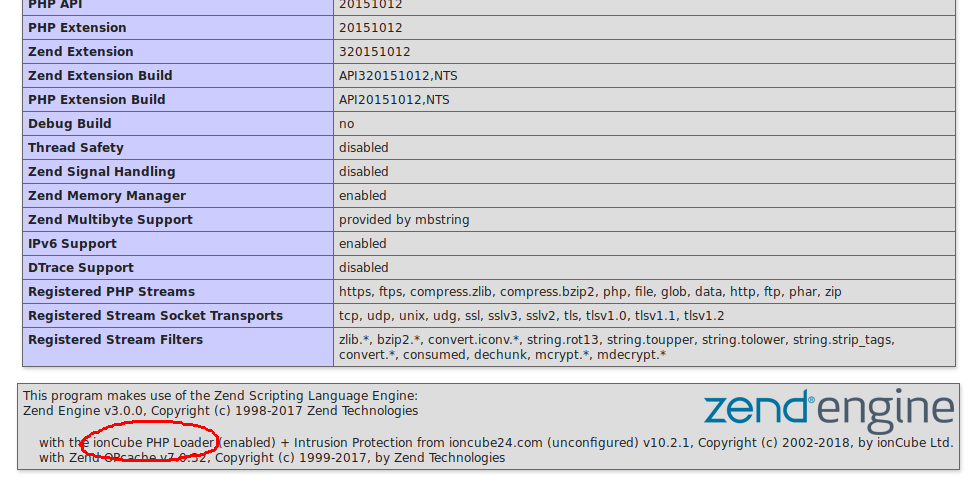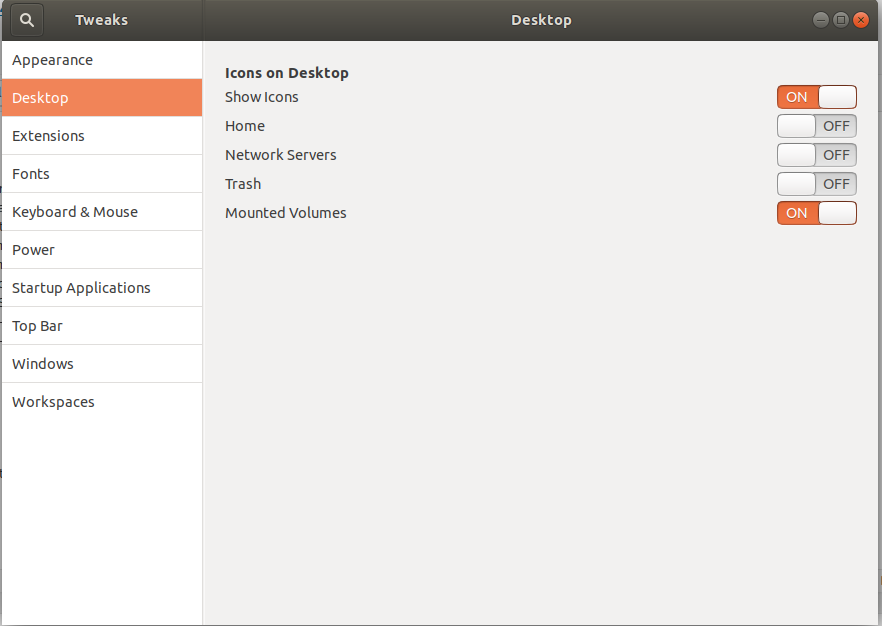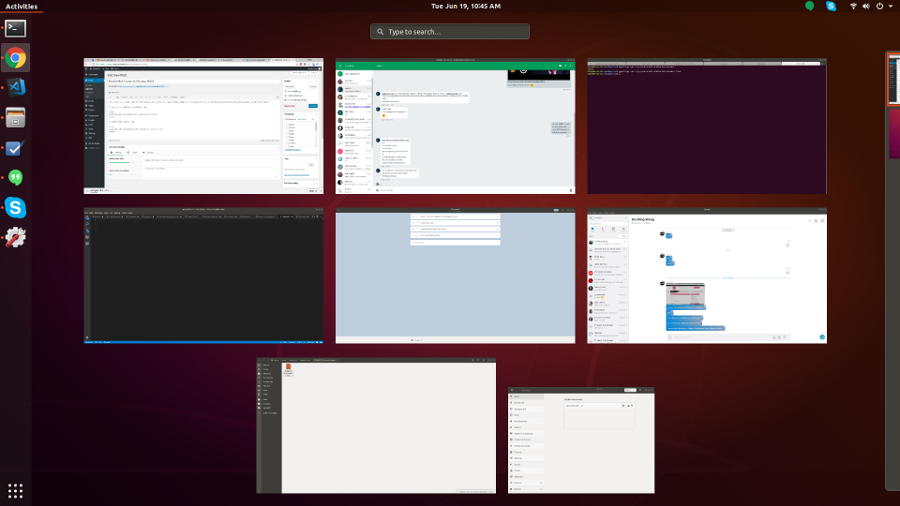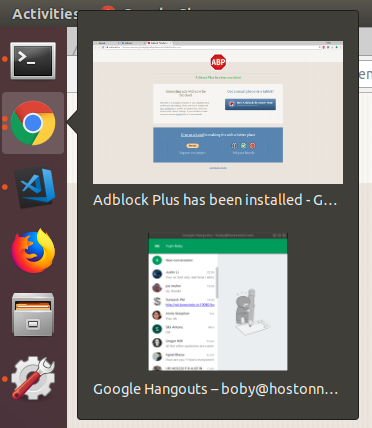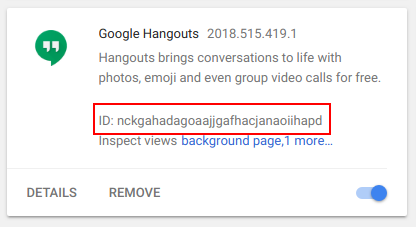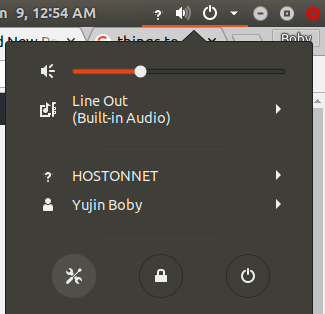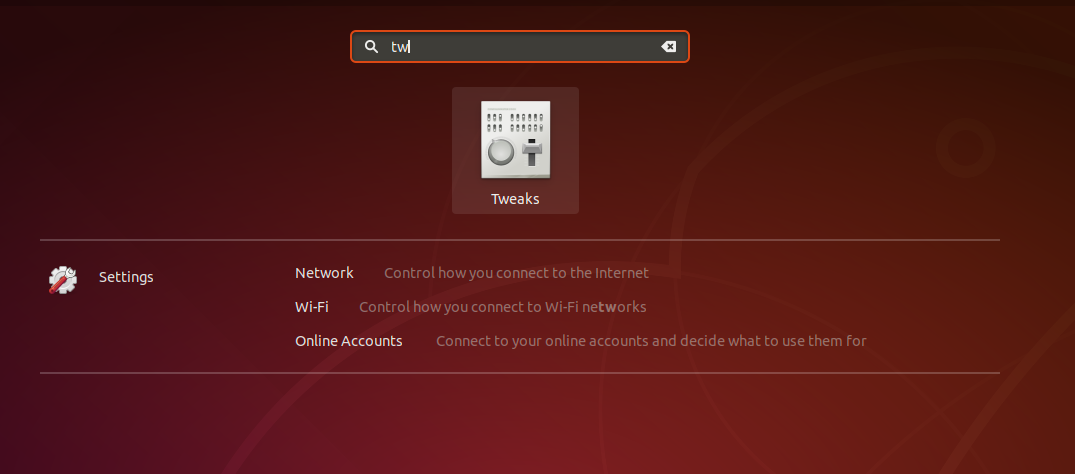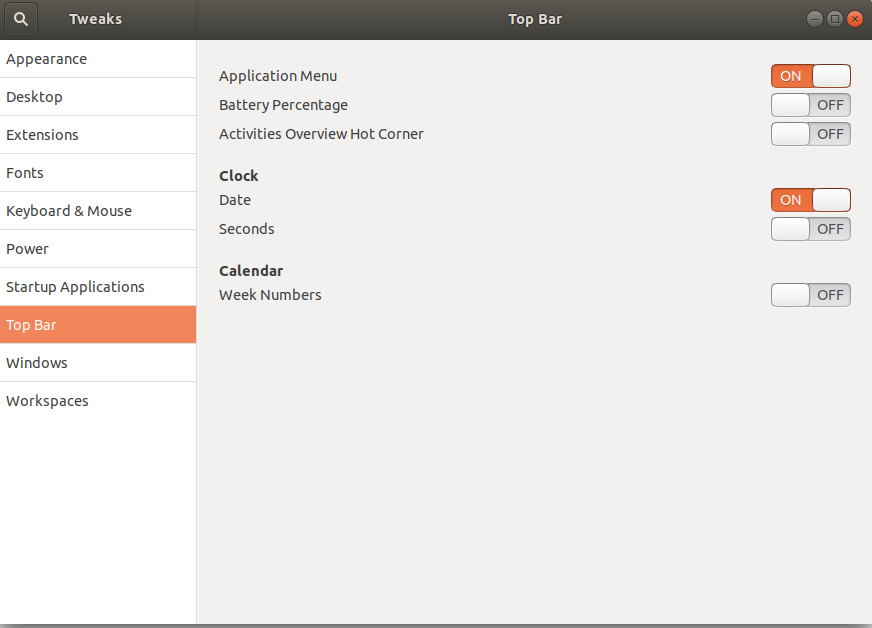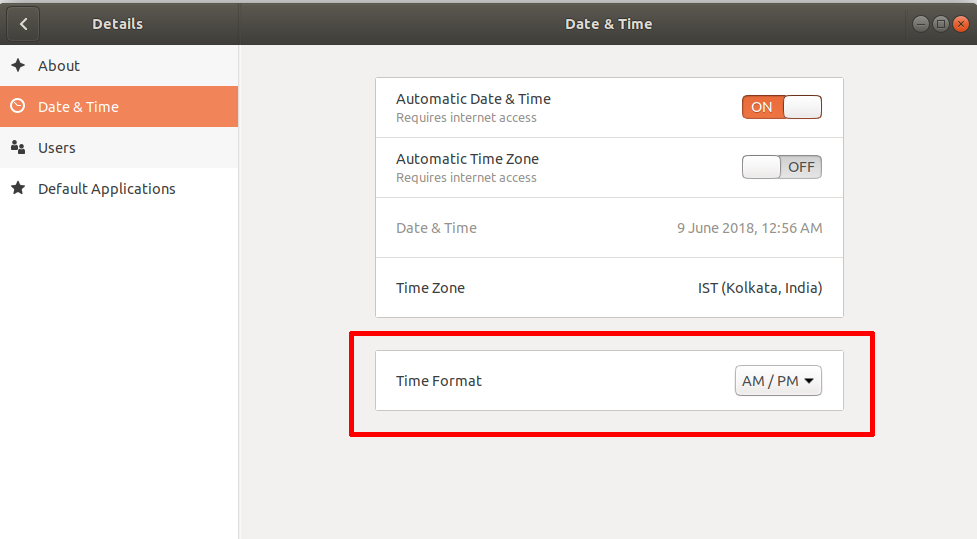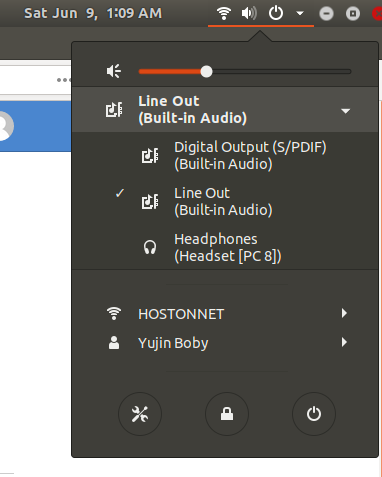On Ubuntu 18.04/20.4, when you install google hangout plugin in google chrome, it shows samne as Google Chrome Icon. It act like you have opened 2 windows, it is hard to switch between as every time you click on Google chrome icon in side bar, it ask you to select which window to switch to.
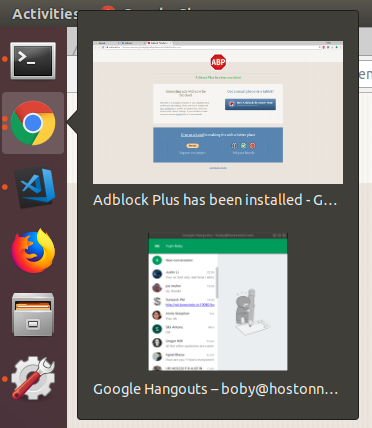
On Ubuntu 16.04, it shows same icon, but windows won’t combine in side bar, so you can click them seperately. To make Hangout show differnt icon in Ubuntu 18.04, first find ID of Google Hangout plugin. Go to Menu > More Tools > Extensions.
You need to enable “Developer mode” to see Extension ID, this can be done on extension page top-right side.
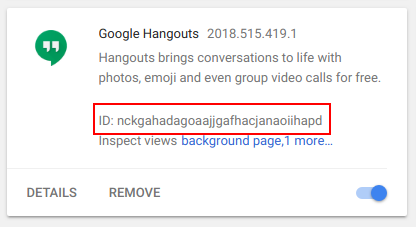
In this cause, we found ID of Google Hangout Extension as “nckgahadagoaajjgafhacjanaoiihapd”. This can change, so always find ID of extension you have installed.
Now create a file (make sure you replace GOOGLE_HANGOUT_PLUGIN_ID with ID you found in step above).
vi ~/.local/share/applications/chrome-GOOGLE_HANGOUT_PLUGIN_ID-Default.desktop
Add following to the file
#!/usr/bin/env xdg-open
[Desktop Entry]
Version=1.0
Terminal=false
Type=Application
Name=Gmail
Exec=/opt/google/chrome/google-chrome --profile-directory=Default --app-id=GOOGLE_HANGOUT_PLUGIN_ID
Icon=chrome-GOOGLE_HANGOUT_PLUGIN_ID-Default
NoDisplay=true
StartupWMClass=crx_GOOGLE_HANGOUT_PLUGIN_ID
Save and exit. Here is what i have on my computer.
boby@ok-pc-01:~$ cat ~/.local/share/applications/chrome-nckgahadagoaajjgafhacjanaoiihapd-Default.desktop
#!/usr/bin/env xdg-open
[Desktop Entry]
Version=1.0
Terminal=false
Type=Application
Name=Gmail
Exec=/opt/google/chrome/google-chrome --profile-directory=Default --app-id=nckgahadagoaajjgafhacjanaoiihapd
Icon=chrome-nckgahadagoaajjgafhacjanaoiihapd-Default
NoDisplay=true
StartupWMClass=crx_nckgahadagoaajjgafhacjanaoiihapd
boby@ok-pc-01:~$
Now if you start Google Hangout, it will show as differnt application. But Hangout won’t show generic icon.
To get hangout show proper icon, right click and save following icon file
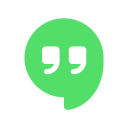
Rename it as “chrome-GOOGLE_HANGOUT_PLUGIN_ID-Default.png”. Make sure to replace “GOOGLE_HANGOUT_PLUGIN_ID” with your actial plugin id. In my case, the name of the file is “chrome-nckgahadagoaajjgafhacjanaoiihapd-Default.png”
Put the icon file in following location.
~/.local/share/icons/hicolor/128x128/apps/chrome-GOOGLE_HANGOUT_PLUGIN_ID-Default.png
Now restart your computer or restart Gnome Shell, you will have new shiny icon for google hangout.
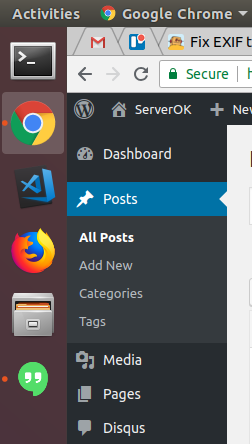
See Ubuntu 18.04