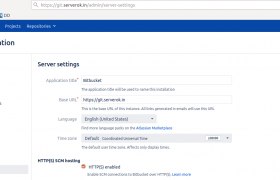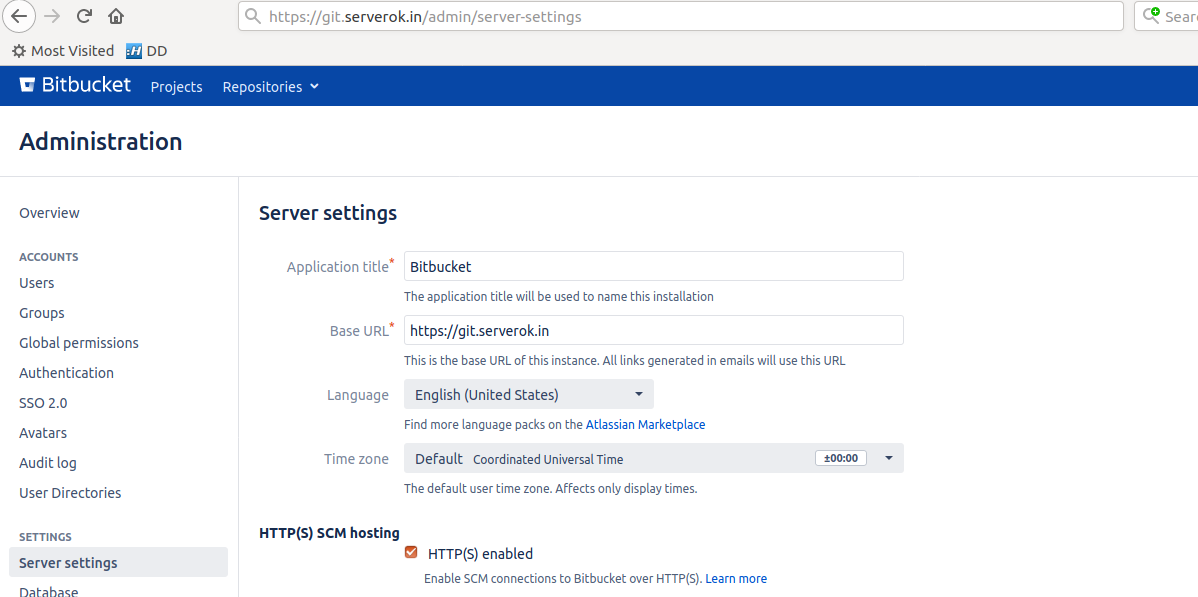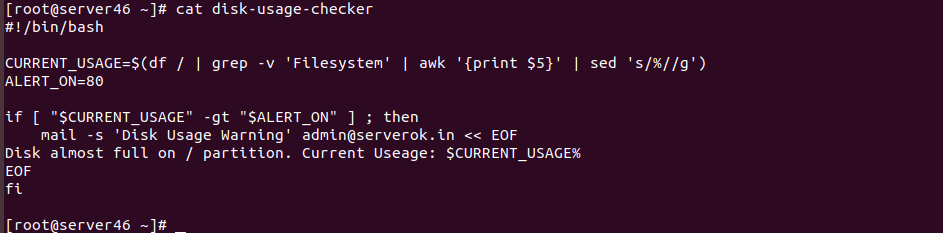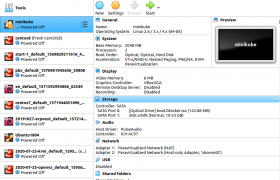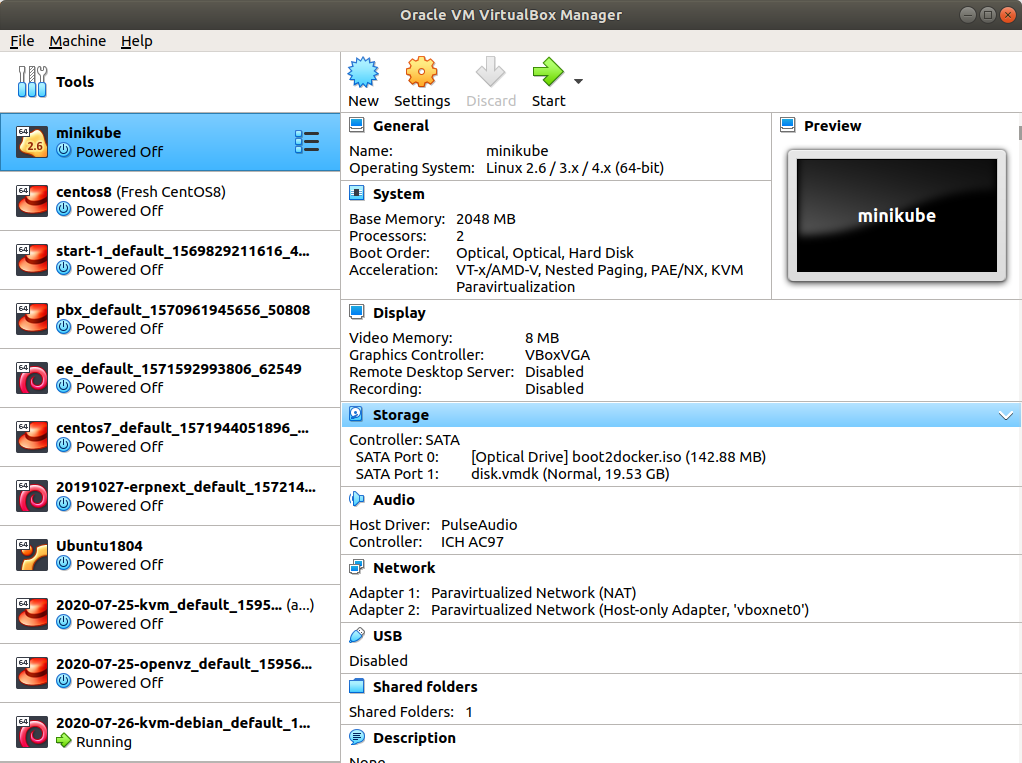When running yum update on CentOS 7 server, i get following error
[root@server2 yum.repos.d]# yum update curl Loaded plugins: fastestmirror Loading mirror speeds from cached hostfile Resolving Dependencies --> Running transaction check ---> Package curl.x86_64 0:7.29.0-54.el7 will be updated ---> Package curl.x86_64 0:7.29.0-57.el7_8.1 will be an update --> Processing Dependency: libcurl = 7.29.0-57.el7_8.1 for package: curl-7.29.0-57.el7_8.1.x86_64 --> Running transaction check ---> Package libcurl.x86_64 0:7.29.0-54.el7 will be updated --> Processing Dependency: libcurl = 7.29.0-54.el7 for package: libcurl-devel-7.29.0-54.el7.x86_64 ---> Package libcurl.x86_64 0:7.29.0-57.el7_8.1 will be an update --> Running transaction check ---> Package libcurl-devel.x86_64 0:7.29.0-54.el7 will be updated ---> Package libcurl-devel.x86_64 0:7.29.0-57.el7_8.1 will be an update --> Finished Dependency Resolution Dependencies Resolved ============================================================================================================================================================================================================ Package Arch Version Repository Size ============================================================================================================================================================================================================ Updating: curl x86_64 7.29.0-57.el7_8.1 updates 271 k Updating for dependencies: libcurl x86_64 7.29.0-57.el7_8.1 updates 223 k libcurl-devel x86_64 7.29.0-57.el7_8.1 updates 303 k Transaction Summary ============================================================================================================================================================================================================ Upgrade 1 Package (+2 Dependent packages) Total download size: 796 k Is this ok [y/d/N]: y Downloading packages: No Presto metadata available for updates Error downloading packages: libcurl-7.29.0-57.el7_8.1.x86_64: [Errno 5] [Errno 2] No such file or directory libcurl-devel-7.29.0-57.el7_8.1.x86_64: [Errno 5] [Errno 2] No such file or directory curl-7.29.0-57.el7_8.1.x86_64: [Errno 5] [Errno 2] No such file or directory [root@server2 yum.repos.d]#
Someone had tried to install differnt version of python on this server. That caused this problem.
When i run urlgrabber-ext-down, i get error saying python missing.
[root@server2 ~]# /usr/libexec/urlgrabber-ext-down -bash: /usr/libexec/urlgrabber-ext-down: /usr/bin/python: bad interpreter: No such file or directory [root@server2 ~]#
Problem fixed by creating symlink
ln -s /usr/bin/python2.7 /usr/bin/python
See yum