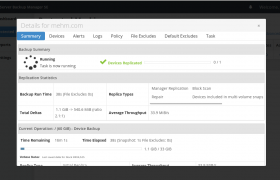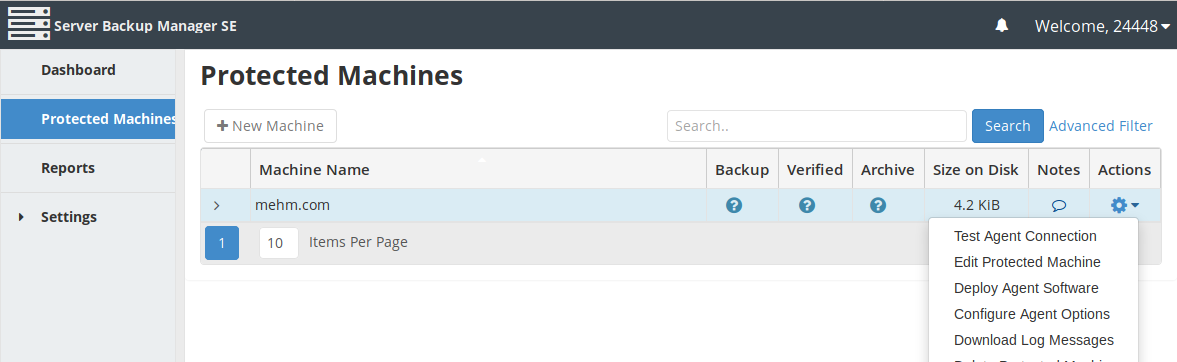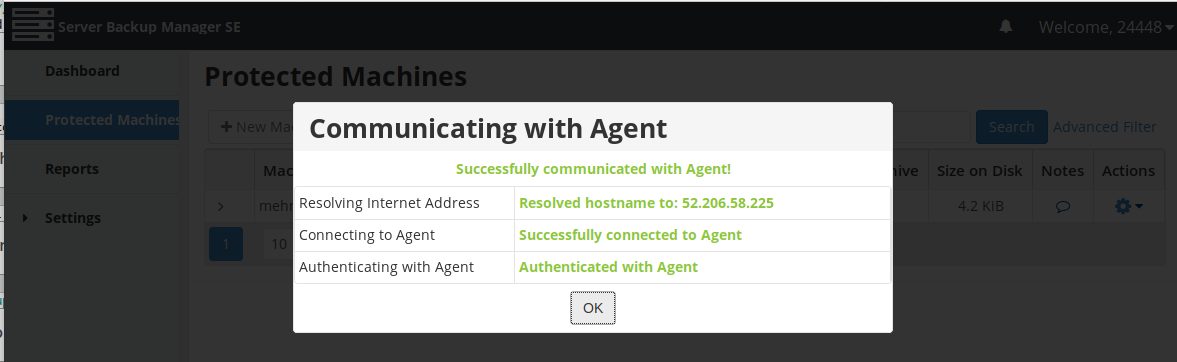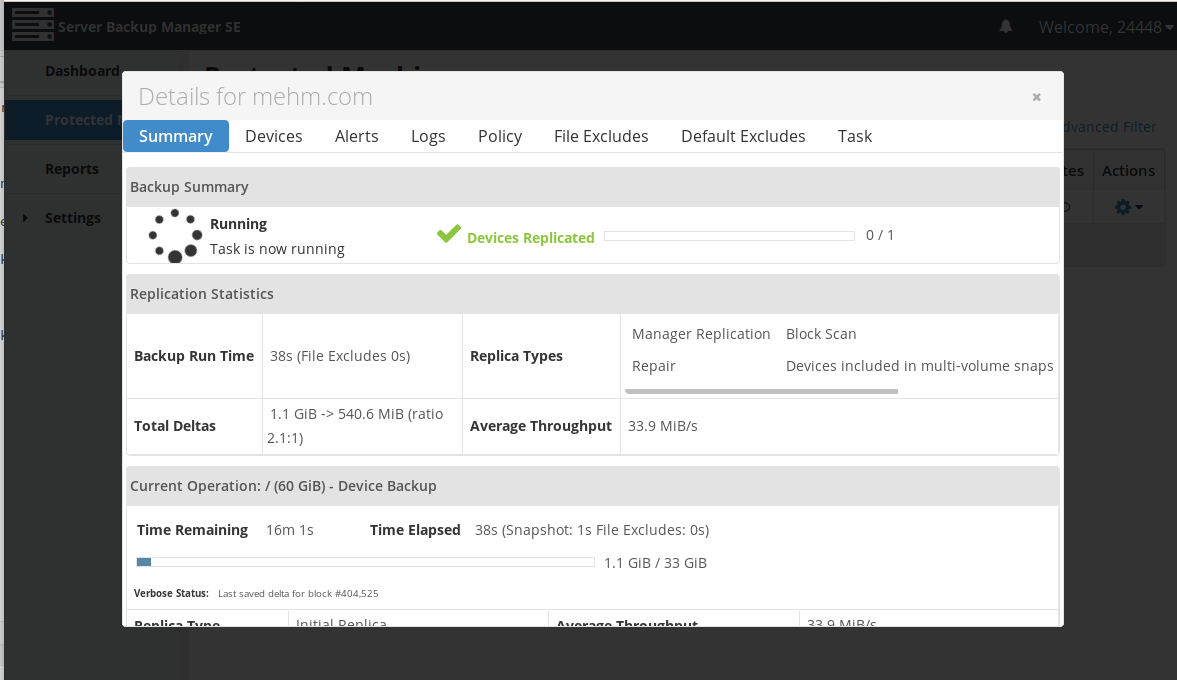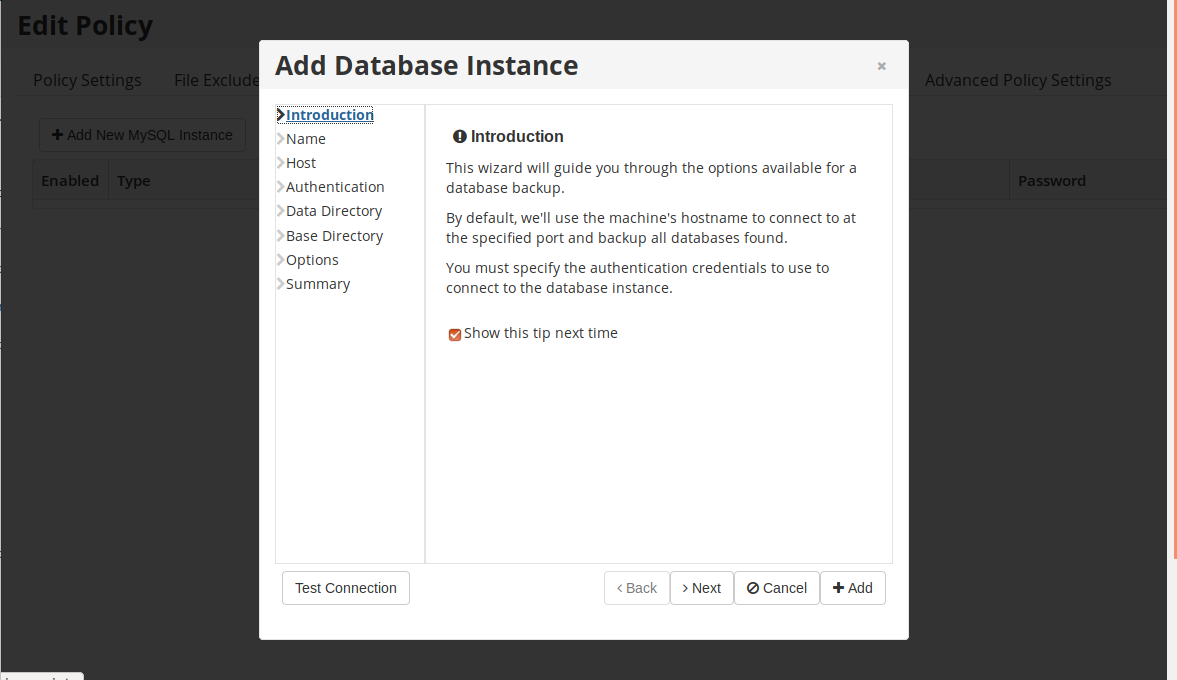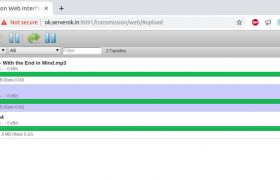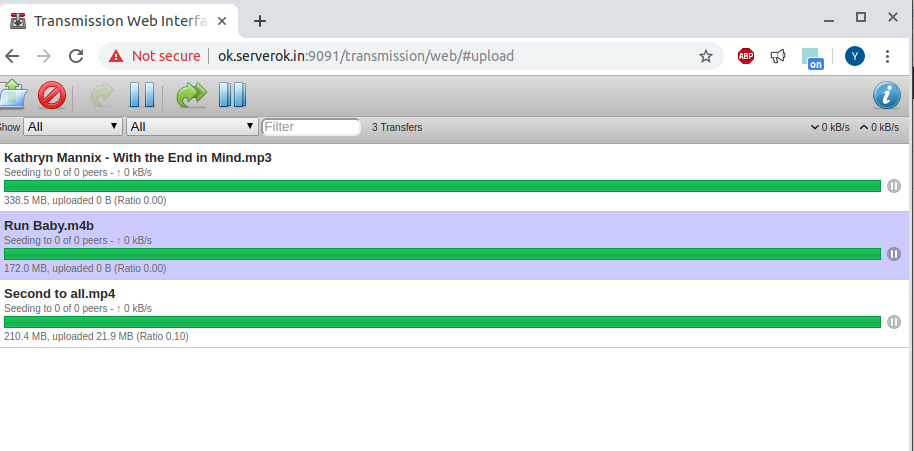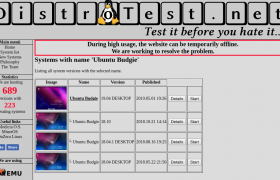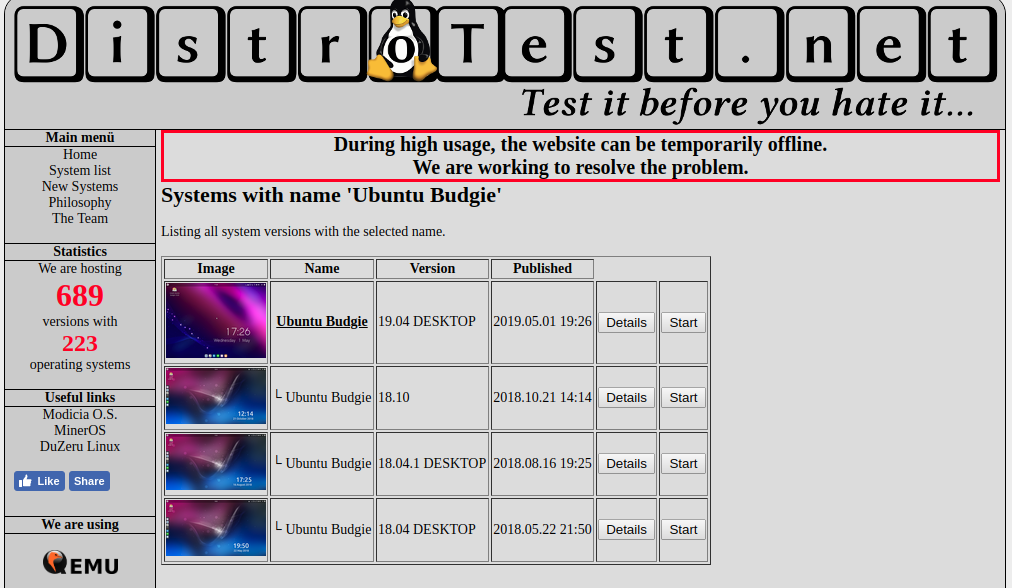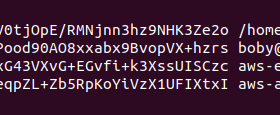To install transmission torrent client on Ubuntu, run
apt install transmission-cli transmission-common transmission-daemon
Before you can configure transmission-deamon, you need to stop it.
service transmission-daemon stop
Edit configuration file
vi /var/lib/transmission-daemon/info/settings.json
Once edited, start transmission-deamon with
service transmission-daemon start
Settings Password
Default user and password is “transmission”.
You can modify it by editing config file
"rpc-password": "{62b16db87b89a91dd49a5110a7cafc06d20eb4f2wtK6kqPj",
"rpc-username": "transmission",
Password you can use plain text. Transmission will convert it to SHA1 encrypted format on startup,
Allow remote access
You need to put your IP
"rpc-whitelist": "127.0.0.1,192.168.*.*",
Only white listed IP can access the web interface.
Download folder
By default download will be stored in folder
"download-dir": "/var/lib/transmission-daemon/downloads",
You can modify this folder as required.
Web interface
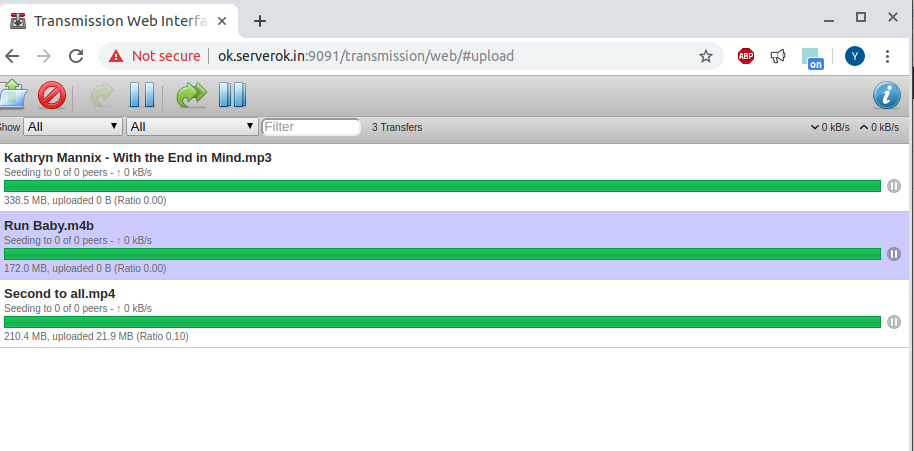
Web interface can be accessed using port 9091.
http://SERVER-IP:9091