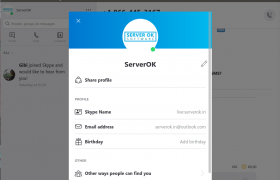Most of the time i connect to remote virtial machine to SSH to other servers. This way i will always have a fixed IP, so i can white list my IP in firewall. I use tmux on this server, so even if i get disconnected, my connection to these servers won’t get disconnected. This is useful when you running some commands that take long to finish.
On this VPS, i don’t keep my SSH keys for security reason, instead i use SSH Agent forwarding with ssh -A option. From my PC, i connect to sshbox with command
ssh -A root@IP_OF_VM
If i start a new tmux session, i will be able to login to other servers using my SSH key. If i attach to pre extsing tmux session, my SSH key won’t work. This is because SSH Agent use an environment variable SSH_AUTH_SOCK, this point to a sock file. When you get disconnected, it get deleted.
To fix this problem, edit ~/.tmux.conf file
vi ~/.tmux.conf
Add
set-environment -g 'SSH_AUTH_SOCK' ~/.ssh/ssh_auth_sock
Create file
vi ~/.ssh/rc
with following content
if [ ! -S ~/.ssh/ssh_auth_sock ] && [ -S "$SSH_AUTH_SOCK" ]; then
ln -sf $SSH_AUTH_SOCK ~/.ssh/ssh_auth_sock
fi
~/.ssh/rc file get executed every time a user connect using SSH. It will set symlink to SSH_AUTH_SOCK location if SSH agent forwarding is enabled.