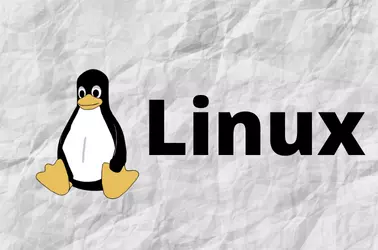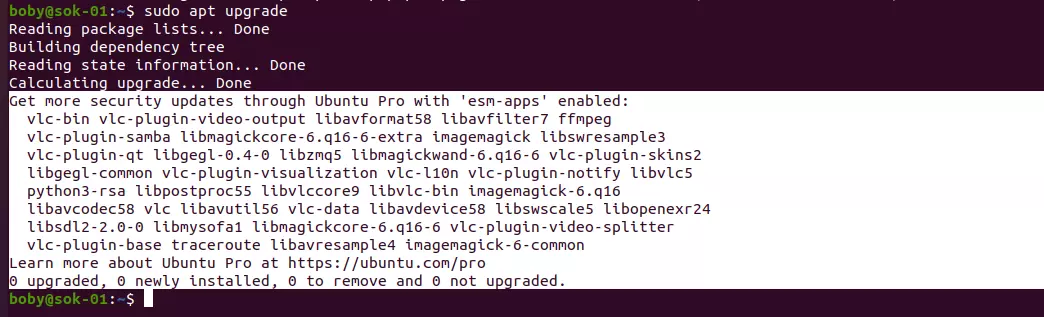Nano is a simple and user-friendly command line text editor for Unix-like operating systems. It’s designed to be easy to use for both beginners and experienced users alike. Nano is known for its simplicity and minimalistic interface, making it popular among those who prefer straightforward text editing without the complexity of more advanced editors like Vim or Emacs.
To install nano on Ubuntu/Debian, run
apt install nanoTo install nano on RHEL/AlmaLinux, run
dnf install nanoSome useful shortcuts
| Shortcut | Description |
| Ctrl + G | Display the help menu, which provides a list of available commands. |
| Ctrl + X | Close the current file. If changes have been made, Nano will prompt you to save before exiting. |
| Ctrl + O | Save the current file. Nano will prompt you to enter a filename if the file hasn’t been saved before. |
| Ctrl + W | Search for a string in the text. Nano will prompt you to enter the search term. |
| Ctrl + K | Cut the current line (delete the line and store it in the clipboard). |
| Ctrl + U | Uncut (paste) the most recently cut text. |
| Ctrl + J | Justify the current paragraph. This reformats the text to fit within the margins. |
| Ctrl + \ | Replace text. Nano will prompt you to enter the text to find and the text to replace it with. |
| Ctrl + A | Move the cursor to the beginning of the current line. |
| Ctrl + E | Move the cursor to the end of the current line. |
| Ctrl + Y | Scroll up one page. |
| Ctrl + V | Scroll down one page. |
| Ctrl + C | Display the current cursor position (line and column numbers). |
| Alt + A | Mark text for selection. Use the arrow keys to extend the selection. |
| Alt + 6 | Copy the selected text to the clipboard. |
| Alt + ^ | Move to the beginning of the selected text. |
| Alt + $ | Move to the end of the selected text. |