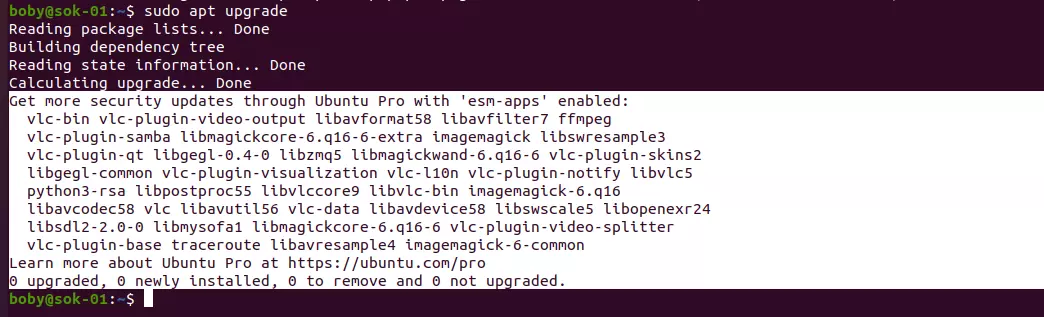mdadm is used to manage software RAID. Install mdadm package with
apt install mdadmTo set up RAID 1 (mirror), you need 2 drives or partitions of the same size
Setup Partition
Create a partition with the following commands on both the drives used for RAID 1.
parted /dev/sdX mklabel gpt
parted /dev/sdX mkpart primary ext4 0% 100%
parted /dev/sdX set 1 raid on
parted /dev/sdX printReplace /dev/sdX with device name of the drive you will be using for the RAID.
Create RAID 1
To create a RAID 1 mirror, use the following command
IMPORTANT: Do not cut and paste without understanding what you are doing, you need to replace device names to avoid data loss.
mdadm --create --verbose /dev/md0 --level=1 --raid-devices=2 /dev/sdb1 /dev/sdc1In the above command, replace /dev/md0 with the device name of the RAID array you need. If your system already has a raid array with this name, use another name, for example: /dev/md1.
/dev/sdb1 and /dev/sdc1 = replace these with the device name of the drives you will be using for the RAID 1
To see the raid status, use the command
cat /proc/mdstatTo find details, use the command:
mdadm --detail /dev/md0Formatting the RAID drive
Once you created a RAID array, you need to format it with the command
mkfs.ext4 /dev/mdX/dev/mdX = replace it with the actual device name used while creating the RAID array.
mkfs.ext4 will format the drive with EXT4 file system. To use other supported file systems replace mkfs.ext4 with other available file system types. For example mkfs.xfs
Mount the Drive
To mount the drive, use the following commands
mkdir /backup
mount /dev/md0 /backupThis will mount /dev/md0 as /backup. Change the mount point and device name as needed.
Auto Assemble RAID on the boot
To ensure the array is reassembled automatically at boot, update the mdadm configuration file:
mdadm --detail --scanAdd entry for the RAID array in file /etc/mdadm/mdadm.conf
Update the initramfs:
update-initramfs -uMake the Drive auto-mount
To automount the drive on boot, edit /etc/fstab
vi /etc/fstabAdd the following line
/dev/md0 /backup ext4 defaults 0 2Verify it is mounting properly with the command
mount -aBack to RAID