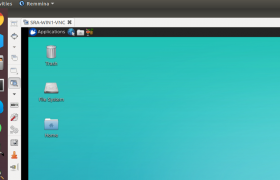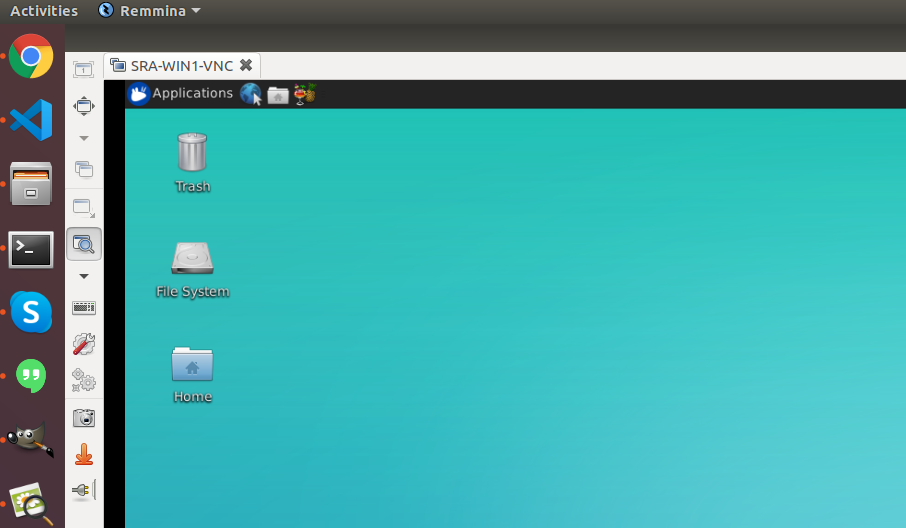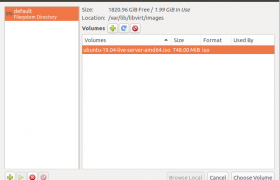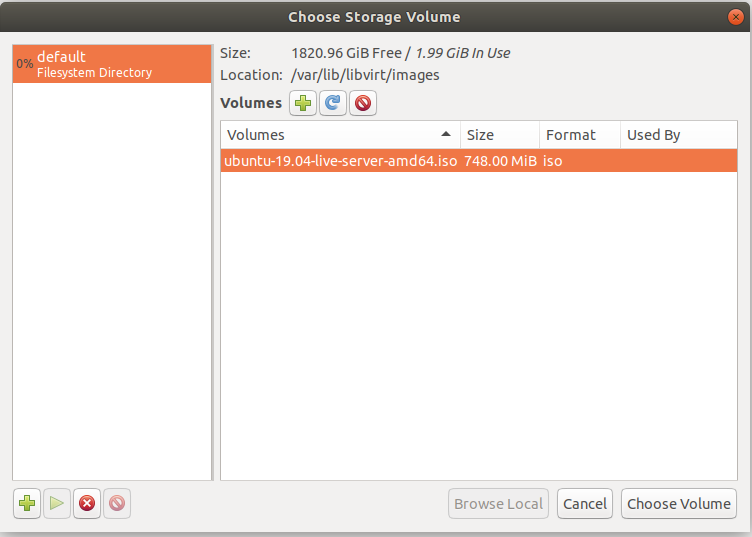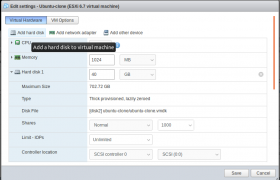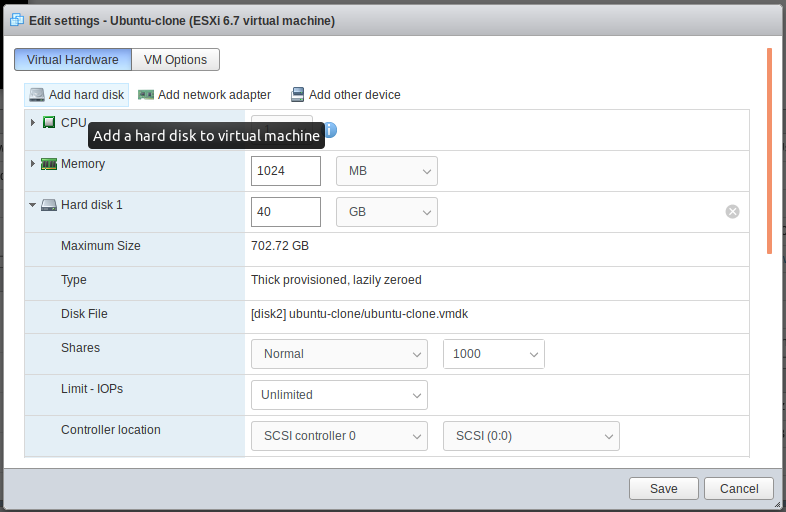On Ubuntu 18.04 server, first i get Ubuntu to use /etc/network/interface, by default Ubuntu 18.04 and newer use netplan.
First install ifdown
apt install ifupdown -y
Install bridge utils and resolvconf.
apt install bridge-utils resolvconf
Now you can configure your network interface by editing file
vi /etc/network/interface
Here is my network configuration on an OVH server.
root@ns3048991:~# cat /etc/network/interfaces
# interfaces(5) file used by ifup(8) and ifdown(8)
# Include files from /etc/network/interfaces.d:
source-directory /etc/network/interfaces.d
auto eno3
iface eno3 inet static
address 149.202.199.137
netmask 255.255.255.255
broadcast 149.202.199.137
gateway 149.202.199.254
dns-nameservers 8.8.8.8 8.8.4.4
root@ns3048991:~#
To convert this interface to bridge network, do the following
1) Replace all occurance of “eno3” with “br0”
2) Add following lines
bridge_ports eno3
bridge_stp off
bridge_maxwait 5
In above, replace “eno3” with name of your physical interface.
Here is my final network configuration.
root@ns3048991:~# cat /etc/network/interfaces
# interfaces(5) file used by ifup(8) and ifdown(8)
# Include files from /etc/network/interfaces.d:
source-directory /etc/network/interfaces.d
auto br0
iface br0 inet static
address 149.202.199.137
netmask 255.255.255.255
broadcast 149.202.199.137
gateway 149.202.199.254
bridge_ports eno3
bridge_stp off
bridge_maxwait 5
dns-nameservers 8.8.8.8 8.8.4.4
root@ns3048991:~#