Tag: linux
-
virsh list
To list all VM on a KVM server, run
virsh listExample
root@s3-m12:~# virsh list Id Name State ---------------------------------------------------- 6 foo running root@s3-m12:~#To view all Virtual machines including stopped VM’s, use –all option.
root@mail:~# virsh list --all Id Name State --------------------------- 1 iredmail running - win10 shut off root@mail:~#To see all network
root@server1:~# virsh net-list --all Name State Autostart Persistent -------------------------------------------- Bridge0 active yes yes root@server1:~#See virsh
-
virsh nodeinfo
To see information about a KVM node, run
virsh nodeinfo
Example
root@s3-m12:~# virsh nodeinfo CPU model: x86_64 CPU(s): 8 CPU frequency: 1861 MHz CPU socket(s): 1 Core(s) per socket: 4 Thread(s) per core: 2 NUMA cell(s): 1 Memory size: 16423092 KiB root@s3-m12:~#
See virsh
-
Linux KVM Virtualization
Install KVM
- Install Linux KVM on Debian 10
- Install Linux KVM on Ubuntu
- Install Linux KVM on CentOS 7
- Install Linux KVM on CentOS 8
KVM Networking
- Linux KVM Bridge network on Ubuntu
- Configure KVM Bridge Network on Debian 10
- Configure KVM Bridge Network using netplan
Working with KVM
- virsh
- Virt Manager
- KVM VNC Allow Remote Access
- https://github.com/kimchi-project/kimchi
- Auto Start KVM Virtual Machine
- Creating Windows 10 Virtual Machine using Virt Manager
- Configure VPS IP address in OneProvider Server
KVM Errors
-
virsh
virsh command is used to manage KVM vps. It is part of libvirt package.
- virsh list
- virsh nodeinfo
- How to force shutdown a KVM VM with virsh
- How to delete KVM Virtual machine using virsh
To list KVM virtual machines, run
virsh listStart a VM
virsh start VM_IDTo shutdown a VM, run
virsh shutdown VM_IDTo delete a VM, run
virsh shutdown VM_IDConnect to a Remote Server
virsh --connect qemu+ssh://root@server70.hosthat.com/systemYou need SSH Key based authentication setup.
List All VM
boby@fwhlin:~ $ virsh list --all Id Name State ---------------------------------------------------- - vm1 shut off boby@fwhlin:~ $List All Running VM
[root@server70 ~]# virsh list Id Name State ---------------------------------------------------- 1 vm10 running 3 vm12 running 5 vm15 running 7 vm17 running 12 vm16 running [root@server70 ~]#Get Info About a VM
virsh dominfo VM_NAMEexample
[root@server70 ~]# virsh dominfo vm18 Id: 10 Name: vm18 UUID: b6c3a3d8-d96a-c3fa-1fad-04aff28e476a OS Type: hvm State: running CPU(s): 2 CPU time: 422.9s Max memory: 524288 KiB Used memory: 524288 KiB Persistent: yes Autostart: disable Managed save: no Security model: none Security DOI: 0 [root@server70 ~]#Change the Memory of a VM
virsh dumpxml vm18 > vm18.xml virsh shutdown vm18vi vm18.xmlFind
<memory unit='KiB'>524288</memor<memory unit='KiB'>524288</memory> <currentMemory unit='KiB'>524288</currentMemory>To change Memory to 1 GB, Replace it with
<memory unit='KiB'>1048576</memory> <currentMemory unit='KiB'>1048576</currentMemory>Load configuration
virsh define vm18.xmlExample
[root@server70 ~]# virsh define vm18.xml Domain vm18 defined from vm18.xml [root@server70 ~]#Start VM
virsh start vm18[root@server70 ~]# virsh start vm18 Domain vm18 started [root@server70 ~]#See kvm
-
LXD container snapshot and restore
lxc allow you to take snapshot, restore snapshot of a container.
Here we create a snapshot, then delete the /etc folder from the container. Now the container is useless. Restore the container from snapshot to get it work again.
root@UNUSED:~# lxc snapshot my-vm-2 my-vm-2-snap1 root@UNUSED:~# lxc exec my-vm-2 -- rm -rf /etc root@UNUSED:~# lxc exec my-vm-2 -- bash I have no name!@my-vm-2:~# ls -l / | grep etc I have no name!@my-vm-2:~# exit root@UNUSED:~# lxc restore my-vm-2 my-vm-2-snap1 root@UNUSED:~# lxc exec my-vm-2 -- bash root@my-vm-2:~# ls -l / | grep etc drwxr-xr-x 89 root root 4096 Aug 27 07:06 etc root@my-vm-2:~# exit root@UNUSED:~#To list all snapshots of a container, run
lxc info container-nameTo delete a snapshot, run
lxc delete container-name/snapshot-nameContainer snapshots are stored in folder
/var/snap/lxd/common/lxd/storage-pools/default/containers-snapshots/ -
Install LXD on Ubuntu
- Create a Debian Container in LXD
- How to connect to lxd container
- LXD container snapshot and restore
- How do I copy a file from host into a LXD container?
- How to know you are inside a LXD container?
- lxc storage list
- Migrate physical server to LXD container
- How to Run Docker Inside an LXD Container
To create LXD containers, run
lxc launch ubuntu:22.04 VM-NAME-HERE lxc launch ubuntu:24.04 VM-NAME-HERE lxc launch images:almalinux/8 VM-NAME-HERE lxc launch images:almalinux/9 VM-NAME-HERE lxc launch images:amazonlinux/2023 VM-NAME-HERE lxc launch images:archlinux VM-NAME-HERE lxc launch images:centos/9-Stream VM-NAME-HERE lxc launch images:debian/11 VM-NAME-HERE lxc launch images:debian/12 VM-NAME-HERE lxc launch images:fedora/39 VM-NAME-HERE lxc launch images:fedora/40 VM-NAME-HERE lxc launch images:oracle/8 VM-NAME-HERE lxc launch images:oracle/9 VM-NAME-HERELXD is a tool to manage LXC (Linux Containers). lxd allow you to create and manage lightweight Linux containers, it is like docker, but more like an actual virtual machine. LXD is more user-friendly than using LXC directly, has more features like clustering of servers.
On Ubuntu/Debian, run
apt install -y lxd lxd-clientBefore you start using lxd, run
lxd init --auto --storage-backend=dirOr
lxd initJust press enter for all questions. Defaults should work. lxd is a demon, only used one time during “lxd init”. After this, you will be using lxc command for everything.
Example
root@b24:~# lxd init Would you like to use LXD clustering? (yes/no) [default=no]: Do you want to configure a new storage pool? (yes/no) [default=yes]: Name of the new storage pool [default=default]: Name of the storage backend to use (dir, lvm, ceph, btrfs) [default=btrfs]: Create a new BTRFS pool? (yes/no) [default=yes]: Would you like to use an existing empty block device (e.g. a disk or partition)? (yes/no) [default=no]: Size in GB of the new loop device (1GB minimum) [default=30GB]: Would you like to connect to a MAAS server? (yes/no) [default=no]: Would you like to create a new local network bridge? (yes/no) [default=yes]: What should the new bridge be called? [default=lxdbr0]: What IPv4 address should be used? (CIDR subnet notation, “auto” or “none”) [default=auto]: What IPv6 address should be used? (CIDR subnet notation, “auto” or “none”) [default=auto]: none Would you like the LXD server to be available over the network? (yes/no) [default=no]: Would you like stale cached images to be updated automatically? (yes/no) [default=yes] Would you like a YAML "lxd init" preseed to be printed? (yes/no) [default=no]: root@b24:~#When it ask for IPv6, I selected “none”, everything else is the default.
To create a container, run
lxc launch ubuntu:22.04 vm-1Create CentOS container
lxc launch images:centos/7 vm-2Create Debian 10 container
lxc launch images:debian/10 vm-3To list all containers, run
lxc ls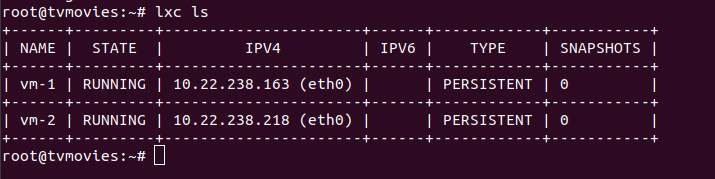
To stop a VM, run
lxc stop VM-NAMETo start VM,
lxc start VM-NAMETo see information about a container
lxc info VM-NAMEFolders
/var/snap/lxd/To see storage, run
lxc storage lsAll containers share the following disk image.
/var/snap/lxd/common/lxd/disks/default.img /var/snap/lxd/common/lxd/storage-pools/default/containers -
blkid
To list UUID for all your storage devices, run ”’blkid -c /dev/null”’
blkid - locate/print block device attributes
Example
boby@bizhat ~ $ sudo blkid -c /dev/null [sudo] password for boby: /dev/sda1: UUID="c17be3a7-dd65-448a-8930-b9d0369c6575" TYPE="ext4" /dev/sda2: UUID="c72e257f-b210-4f81-b1de-e5130d61454e" TYPE="ext4" /dev/sda3: UUID="ab289ee4-fa14-4da0-af60-a9c4360327b2" TYPE="swap" /dev/sda5: UUID="b1ebdc91-64a8-46b0-a9ee-8e71c659bba0" TYPE="ext4" /dev/sda8: LABEL="Drive J" UUID="01CE4B5BC914BE10" TYPE="ntfs" /dev/sdb1: UUID="67fd4ee7-1123-433c-aab4-ed877051976d" TYPE="ext4" /dev/sdb5: UUID="28f4e904-ecfa-4a9f-b632-60c58c826cfc" TYPE="swap" /dev/sdb6: UUID="19ca47a8-d894-44ff-a7af-77fa16635e98" TYPE="ext4" /dev/sdc1: LABEL="Drive E" UUID="709409F99409C298" TYPE="ntfs" /dev/sdc2: LABEL="Drive C" UUID="BC108B2C108AECA8" TYPE="ntfs" /dev/sdc5: LABEL="Drive D" UUID="2ED4A94DD4A917DB" TYPE="ntfs" /dev/sdc6: LABEL="New Volume" UUID="FEA6945FA69419EB" TYPE="ntfs" /dev/sdc7: LABEL="Drive G" UUID="A4A08A44A08A1CC4" TYPE="ntfs" /dev/sr1: LABEL="Idea Net Setter" TYPE="iso9660" boby@bizhat ~ $
To mount /dev/sda5, i added following to /etc/fstab
UUID=b1ebdc91-64a8-46b0-a9ee-8e71c659bba0 /home/boby/store ext4 defaults 0 2
It is same as
/dev/sda5 /home/boby/store ext4 defaults 0 2
-
atop
The program atop is an interactive monitor to view the load on a Linux system.
To install on Ubuntu/Debian
apt-get install atopOn CentOS/RHEL
yum install atopOn CentOS, you will need epel repo enabled.
View Historical Data
One of the powerful features of atop is its ability to record and store detailed snapshots of system performance, allowing you to go back and review exactly how resources were used at any given time. This is invaluable for diagnosing past performance issues, investigating system load patterns, and understanding resource usage over time. With atop’s logging capabilities, you can access historical data quickly and analyze it interactively, just as if you were viewing real-time activity.
Atop stores its log files by default in the /var/log/atop/ directory, with filenames that include the date (formatted as atop_YYYYMMDD), making it easy to locate and access historical performance data for specific days.
To view past data with atop, use the replay mode by running the following command:
atop -rThis will open today’s log file in replay mode. If you need older logs, you can specify the log file with -r option.
atop -r /var/log/atop/atop_YYYYMMDDReplace YYYYMMDD with the desired date to load the log file for that day.
Once in replay mode, you can navigate through the data using keyboard shortcuts t and T to jump forward or backward in 10-minute intervals, and b or e to jump to the beginning or end of the log. This lets you explore historical resource usage interactively, just as you would with real-time data.
Back to Linux Commands
-
Using apt-get to manage software
apt-get used to manage packages in Debian/Ubuntu server.
Install A Package
apt-get install PKG_NAME
Uninstall a software (keep configuration file)
apt-get remove PKG_NAME
Uninstall a software and its configuration files
apt-get --purge remove PKG_NAME
To upgrade a software
apt-get upgrade PKG_NAME
Update Package Info
apt-get update
Remove Unwanted Programs
apt-get autoremove
Back to apt
-
PHP script to monitor exim mail queue
When you run exim mail server, it is good to keep an eye on number of emails in mail queue. here is a PHP script that will check number of emails in queue, if it exceed pre-set number, it will email you.
Create file
mkdir /usr/serverok/ vi /usr/serverok/mail_q_monitor.php
Add following content.
$alertOn) { $hostname = exec('/bin/hostname'); $subject = 'Mail queue alert on ' . $hostname; $mail_text = 'Mail queue on server ' . $hostname . ' have ' . $num_mails . ' mails'; mail($adminEmail, $subject, $mail_text); }In this case, if mails in queue exceeded 100, you get email.
$alertOn = 100;
You can change 100 to whatever number you need.
$adminEmail = "you@your-domain.com";
Replace you@your-domain.com with your email address.
Set script to run every 10 minutes using cronjob
*/10 * * * * /usr/local/bin/php /usr/serverok/mail_q_monitor.php >/dev/null 2>&1
