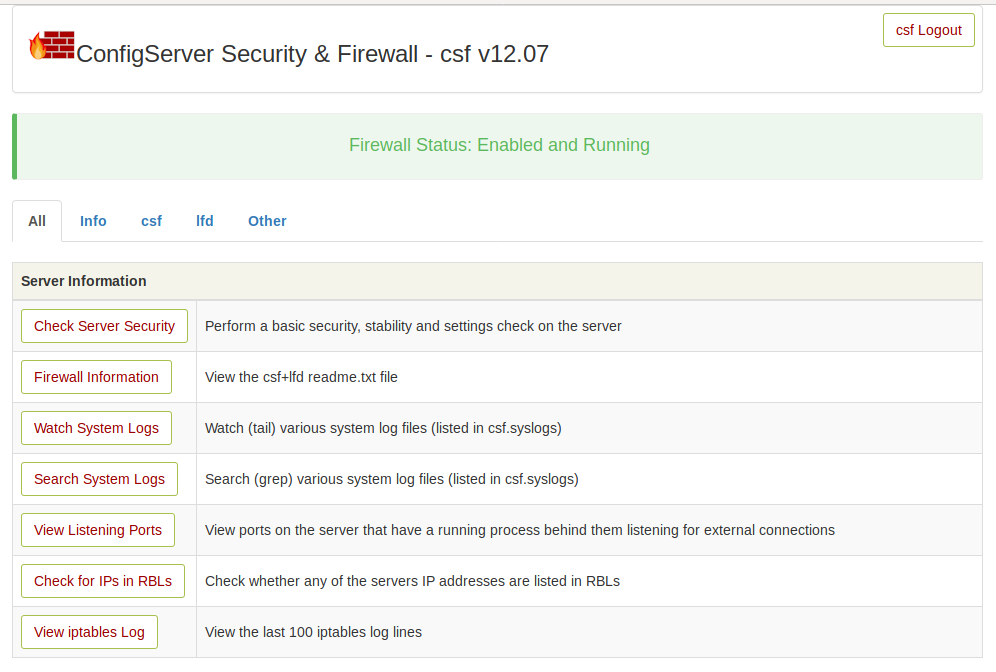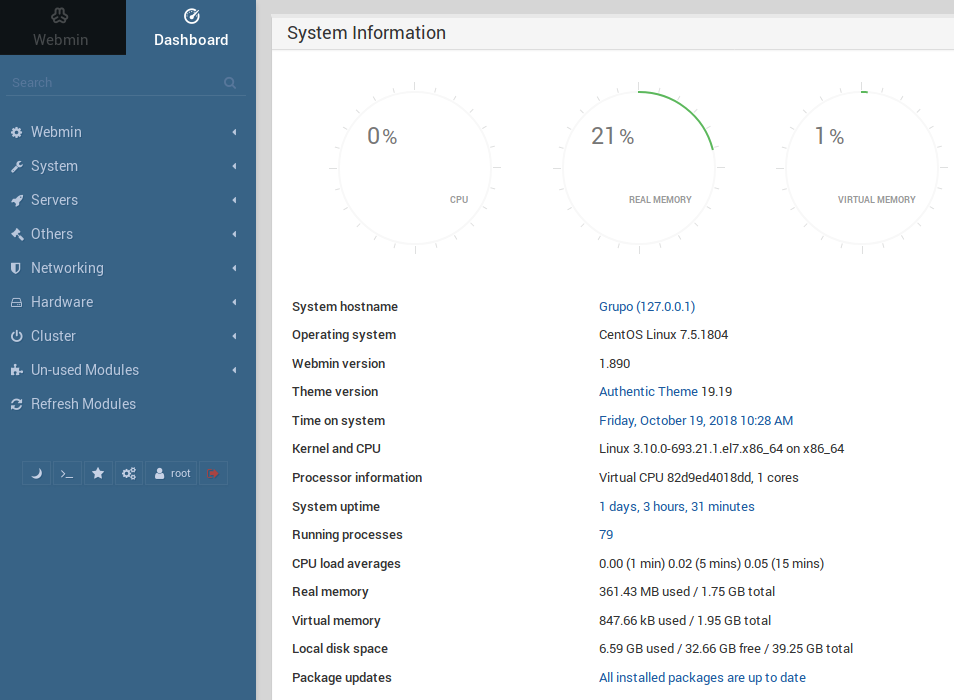MySQL did not start on Ubuntu 18.04 server. This is fresh server, i removed all MySQL packages, removed configuration files.
apt remove --purge mysql-client-5.7 mysql-client-core-5.7 mysql-common mysql-server-5.7 mysql-server-core-5.7
Reinstalled MySQL.
apt install mysql-server-5.7
Still MySQL fail to start with some error related to
2018-10-29T21:07:49.311174Z 0 [ERROR] Could not open file '/var/log/mysql/error.log' for error logging: Permission denied
Full error here
https://gist.github.com/serverok/f82d8c891a58db3351c331005498f435
Initially i was thinking the problem is with Ubuntu 18.04 mysql package. So i set up another fresh Ubuntu 18.04 server, installed MySQL 5.7 and it worked prefectly fine.
Now i checked the permission for the folders. For this i enabled shell access for MySQL user.
chsh --shell /bin/bash mysql
Now i change to this user with command
su - mysql
I chaged to /var/log/mysql folder, it worked fine, i can write to the file /var/log/mysql/error.log. Tested with
echo "hello" >> /var/log/mysql/error.log
tail /var/log/mysql/error.log
It is not a permission problem. I checked the /var/log foler, found this is not an actual folder, a symlink to another folder.

This is caused by AppArmor. I disabled AppArmour with
systemctl stop apparmor
Start MySQL with
systemctl start mysql
I get some error related to data directory, i checked folder /var/lib/mysql and found it was empty. I created MySQL data folder with command
mysqld --initialize --explicit_defaults_for_timestamp
On restarting MySQL again, MySQL worked fine. But i can’t login as user root. When you initialize MySQL data folder, MYSQL generate and store temporary password in /var/log/mysql/error.log, to find the password, i run
grep -i "pass" /var/log/mysql/error.log

You need to change this temporary password as it is set as expired by default. This can be done with command
mysql_secure_installation
Set a new secure password when it ask.
Fixing AppArmor
We need to tell AppArmour to allow MySQL to use /mnt/log/mysql folder for logging. To do this, edit file.
vi /etc/apparmor.d/local/usr.sbin.mysqld
Added following to it.
/mnt/log/mysql/** rw,
Now restart AppArmor.
systemctl restart apparmor
Now MySQL will work properly.