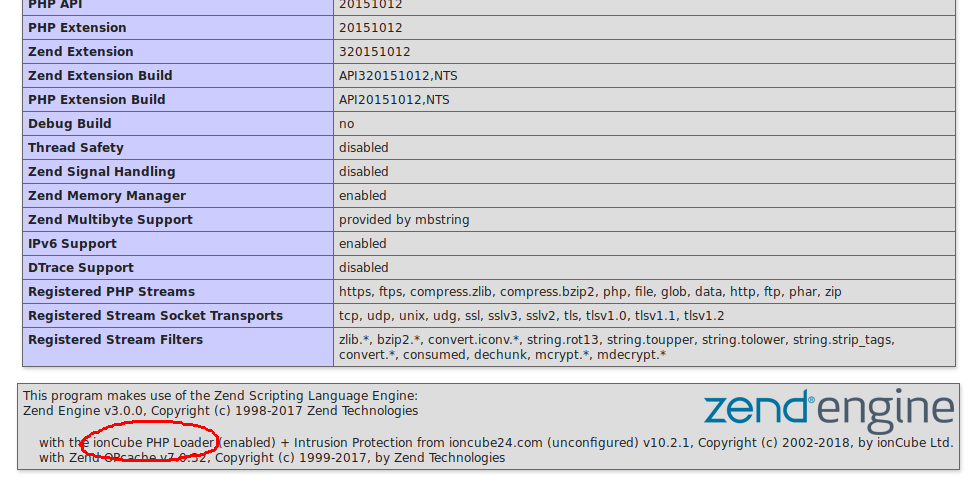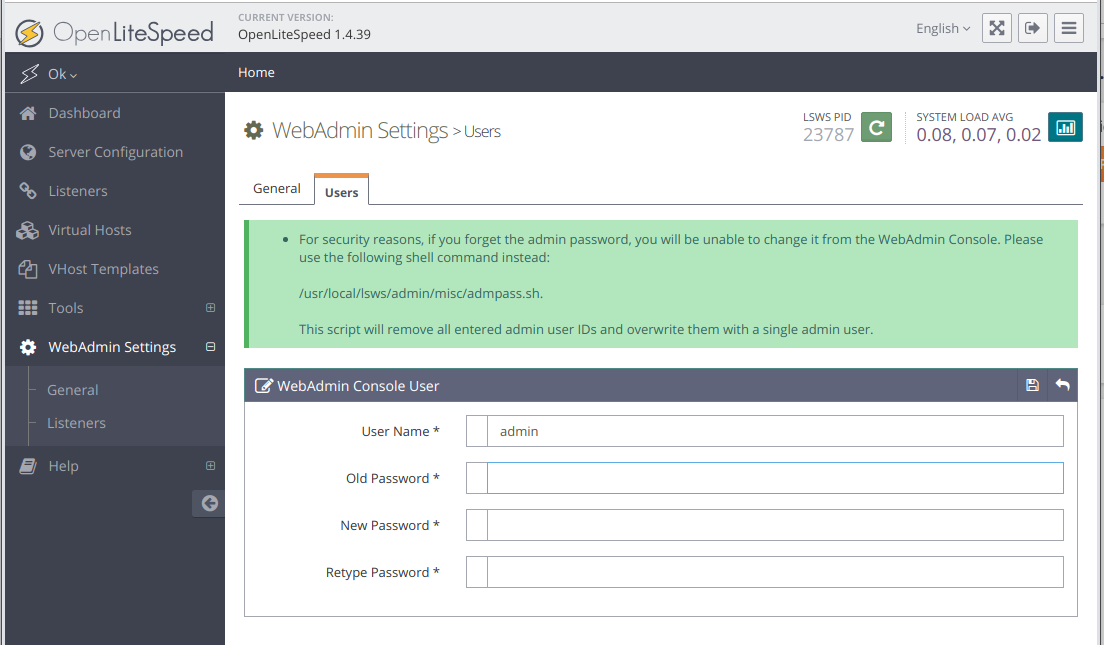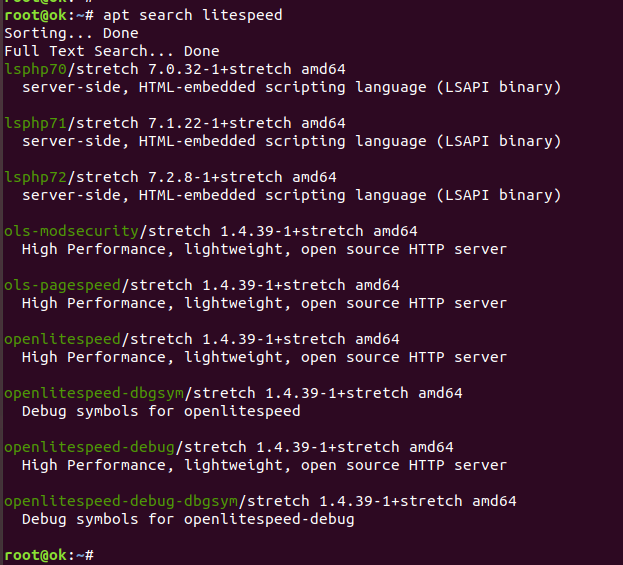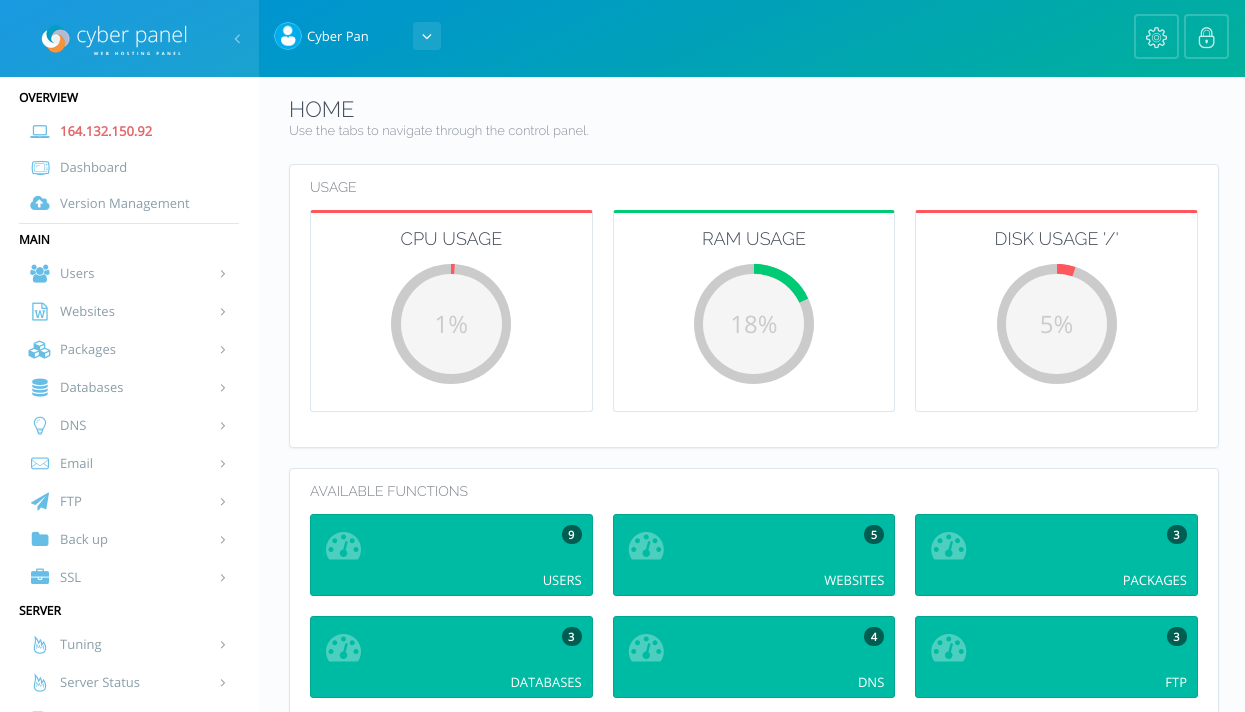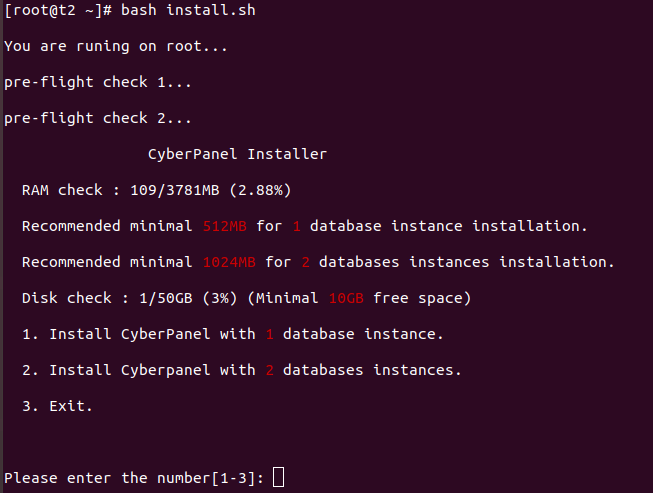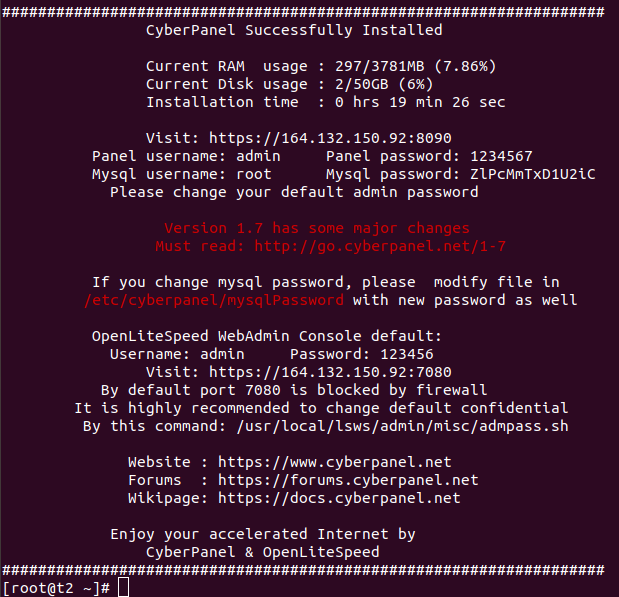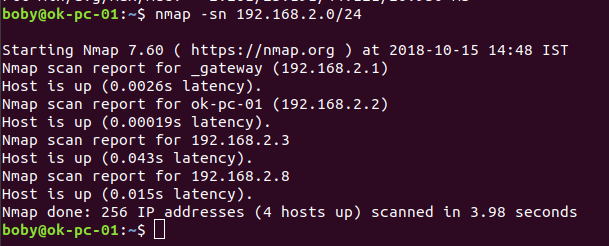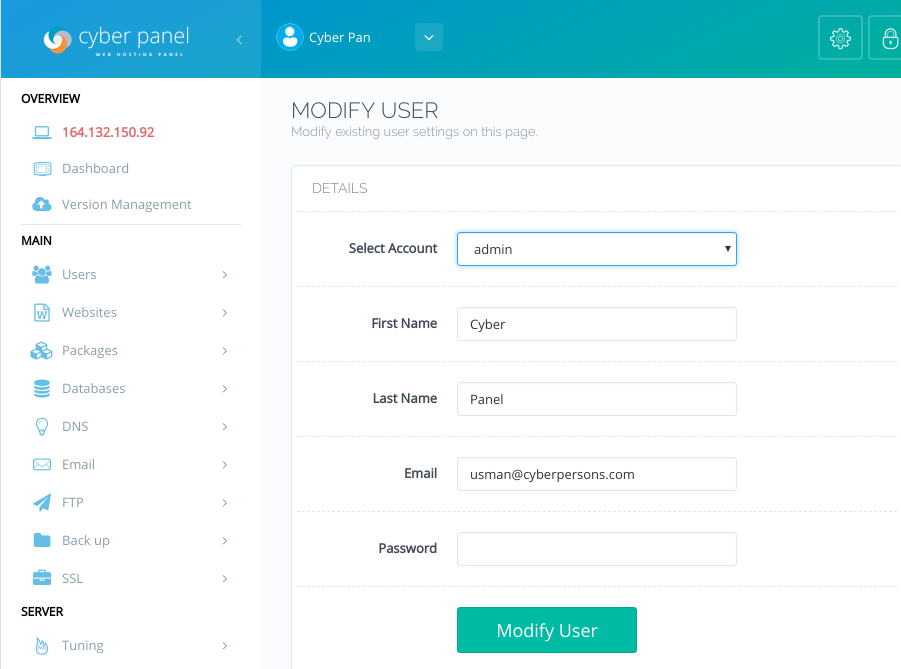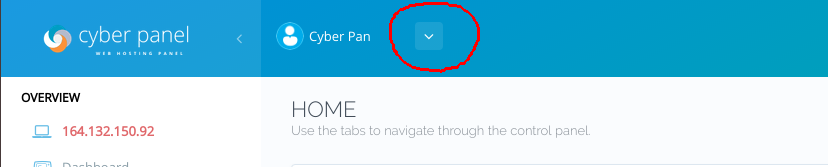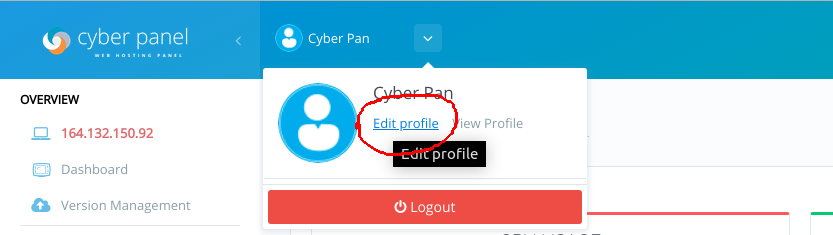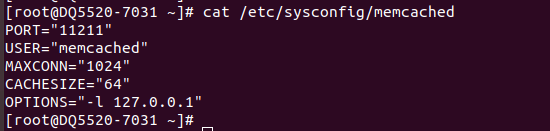Download ioncube loader from
https://www.ioncube.com/loaders.php
cd /usr/local/src wget https://downloads.ioncube.com/loader_downloads/ioncube_loaders_lin_x86-64.tar.gz tar xvf ioncube_loaders_lin_x86-64.tar.gz cd ioncube/
Find extension diretcory and copy .so file to php extension diretcory. To find php extension directory run
php -i | grep extension_dir
For PHP 7.2, run
cp /usr/local/src/ioncube/ioncube_loader_lin_7.2.so /usr/lib/php/20170718
Enable ioncube
echo "zend_extension=ioncube_loader_lin_7.2.so" > /etc/php/7.2/mods-available/ioncube.ini ln -s /etc/php/7.2/mods-available/ioncube.ini /etc/php/7.2/cli/conf.d/01-ioncube.ini
for Apache, run
ln -s /etc/php/7.2/mods-available/ioncube.ini /etc/php/7.2/apache2/conf.d/01-ioncube.ini systemctl restart apache2
for php-fpm, run
ln -s /etc/php/7.2/mods-available/ioncube.ini /etc/php/7.2/fpm/conf.d/01-ioncube.ini systemctl restart php7.2-fpm