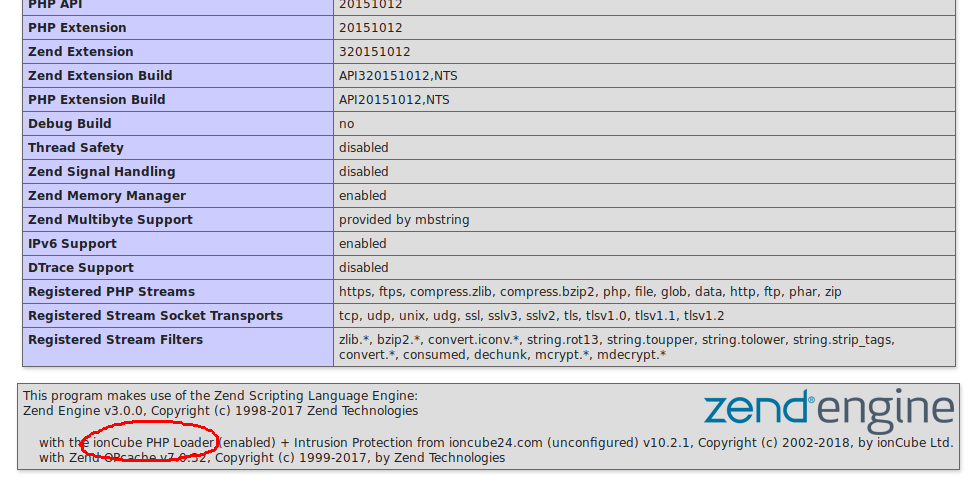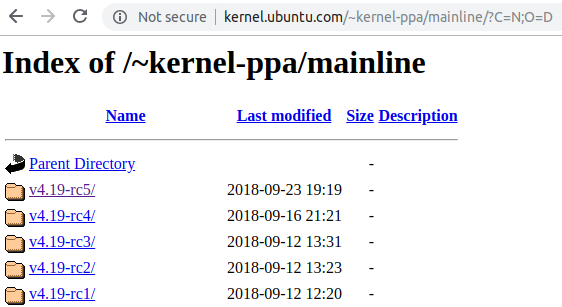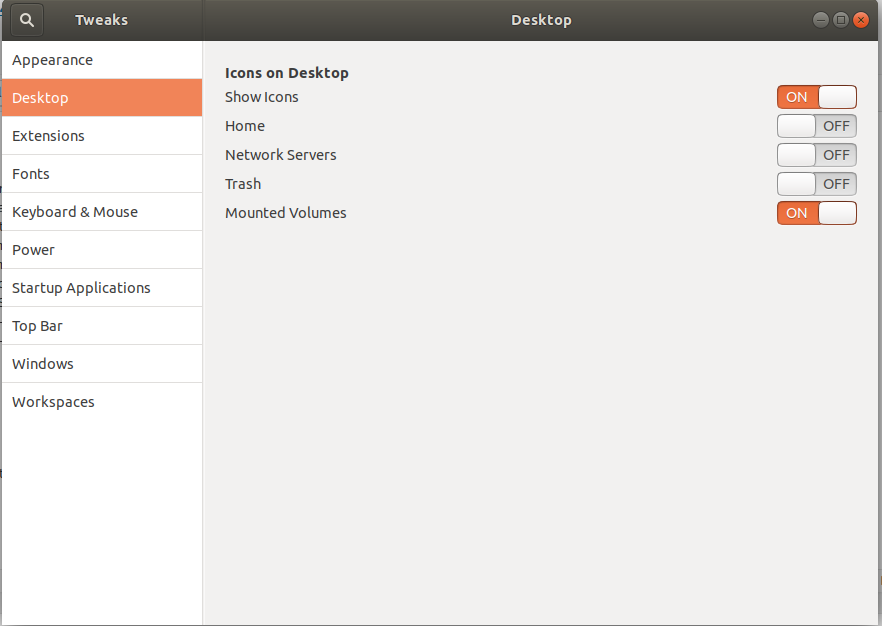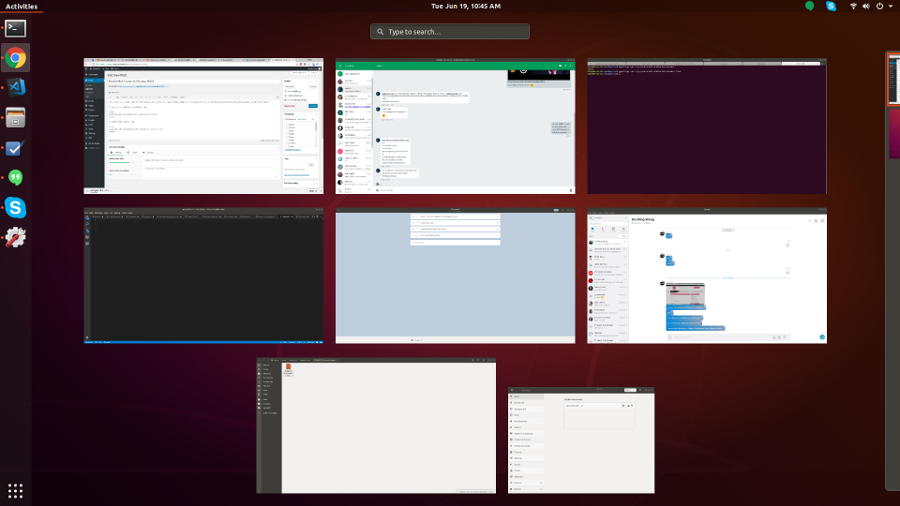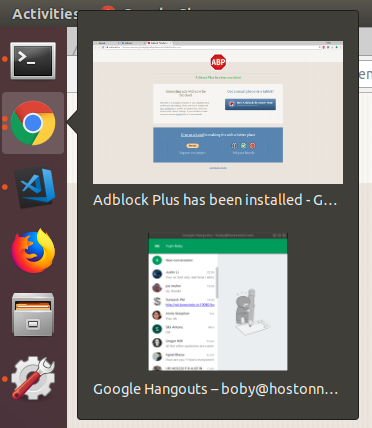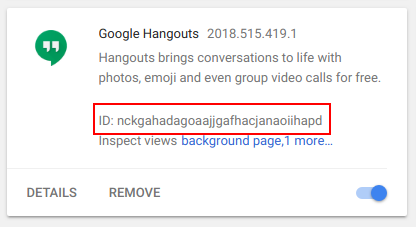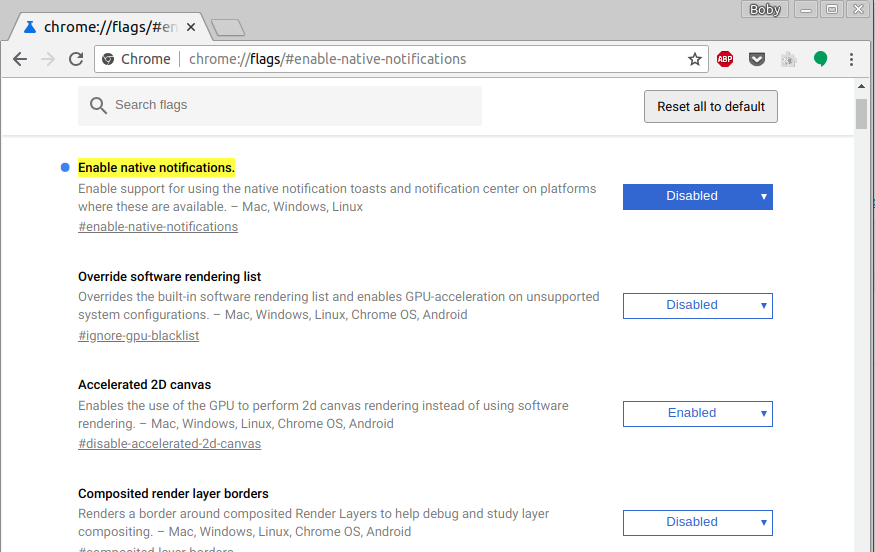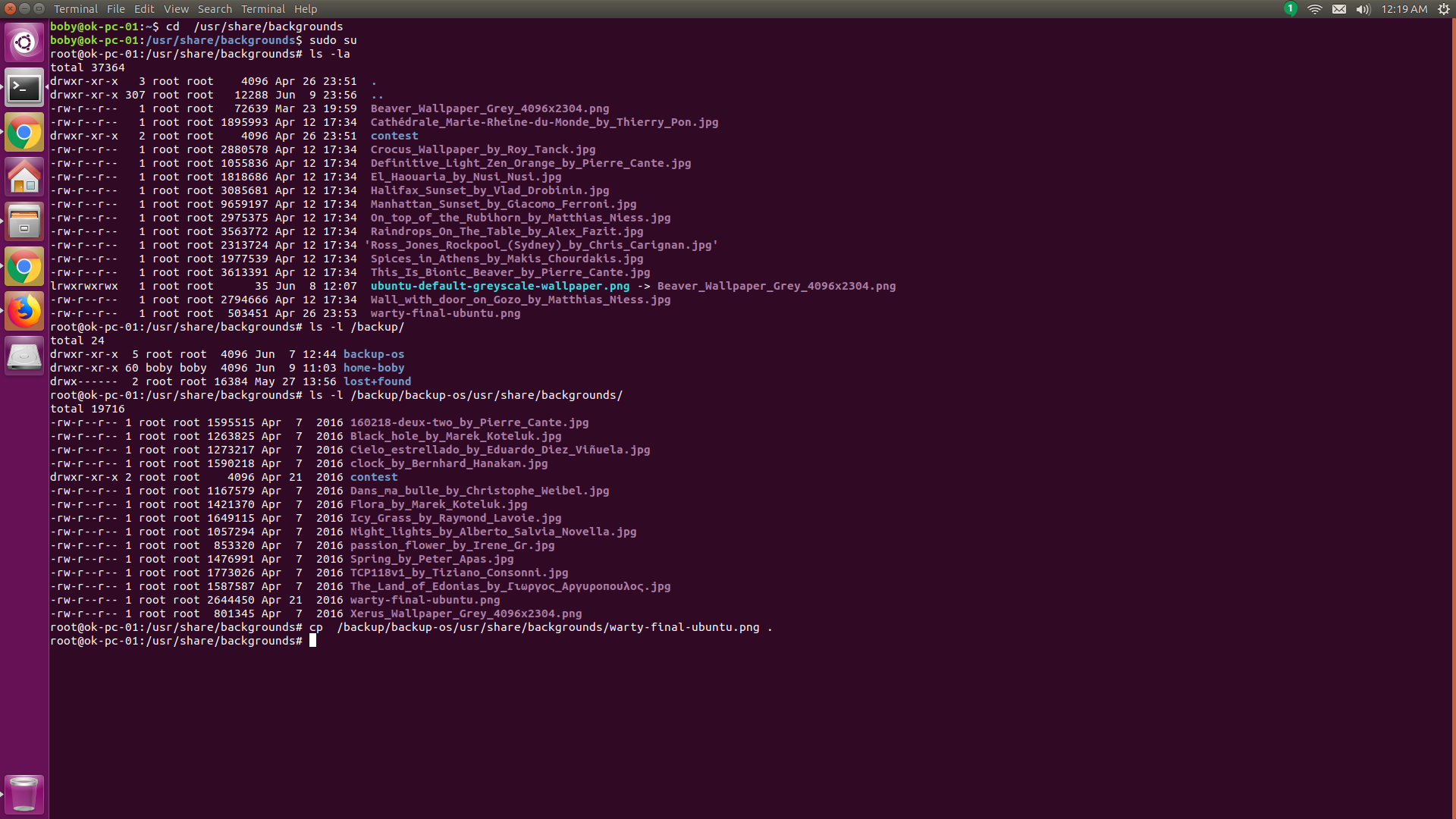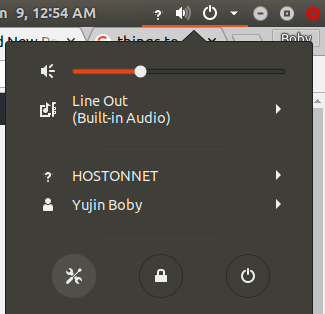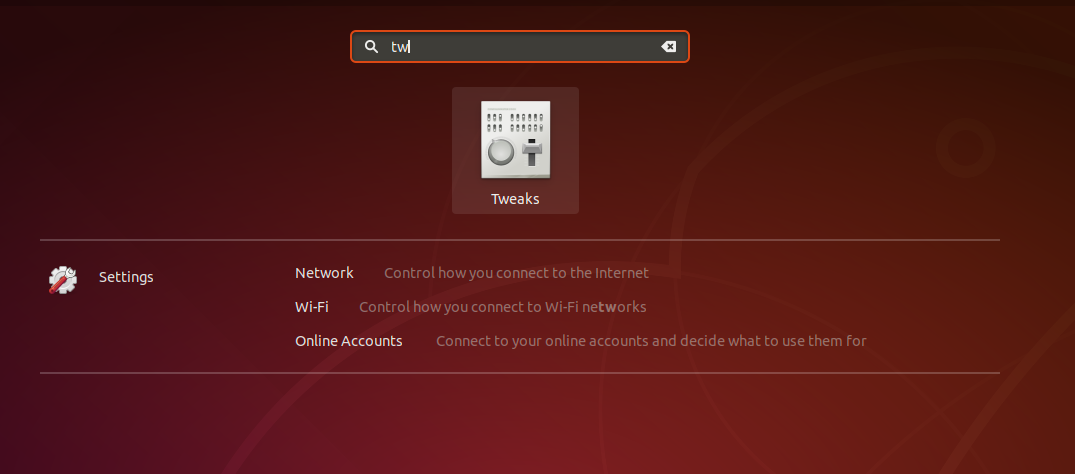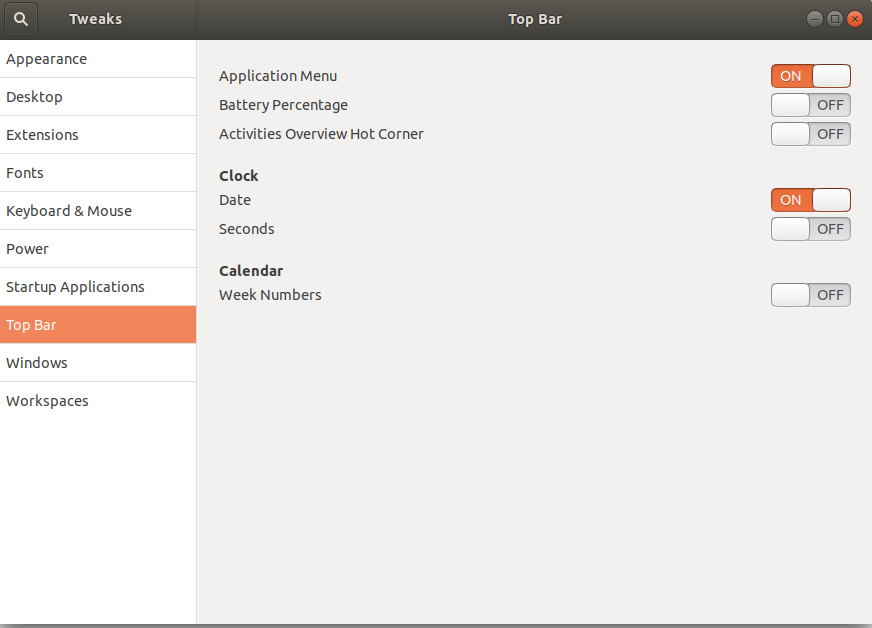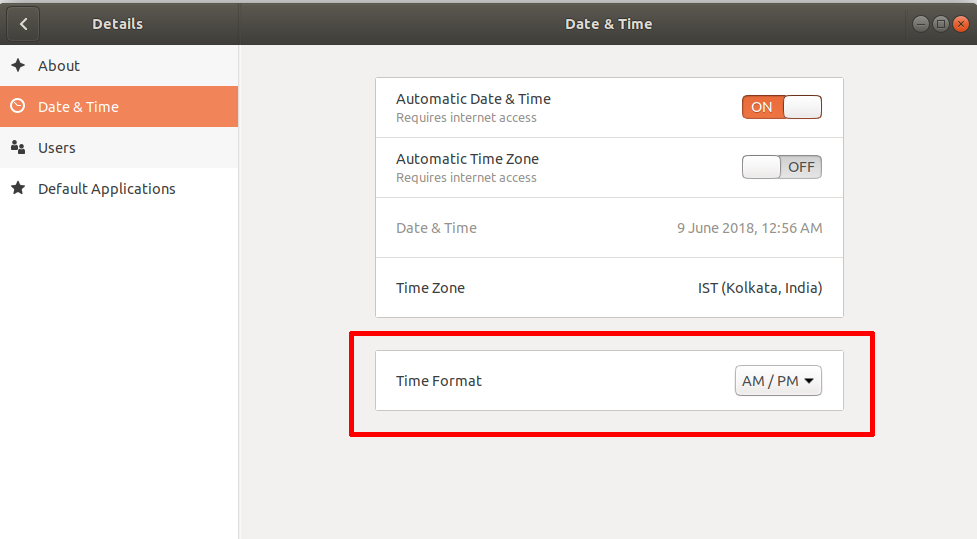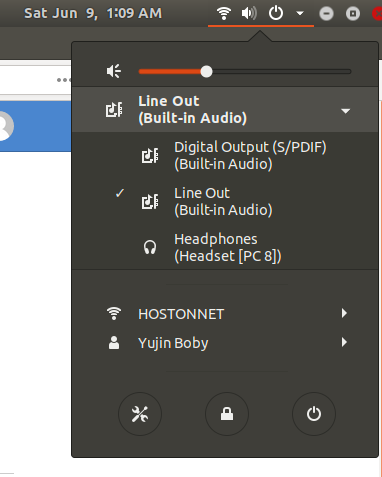New PC i have purchased have AMD Ryzen 3 2200G CPU. This come with Vega 8 iGPU.
If you boot Ubuntu 18.04 on this PC, it fail to boot with some graphics errors. To boot, you need to select advanced option, then recovery, once you get in the menu with differnt options, select continue. This will boot PC with out hardware acceleration.
You can also set “nomodeset” in /etc/default/grub
Find
GRUB_CMDLINE_LINUX_DEFAULT=""
Replace with
GRUB_CMDLINE_LINUX_DEFAULT="nomodeset"
Now run
update-grub
But doing this disable hardware acceleration. Proper way is to install AMD drivers. You can use open source or AMD propritery, i dedided to go with AMD propritery drivers.
Install Latest Kernel
Support for Vega 8 iGPU only available in latest kernel. So you need to install latest kernel from ubuntu mainline.
Go to
http://kernel.ubuntu.com/~kernel-ppa/mainline/?C=N;O=D
Find the latest kernel, it will be listed on top of the page. At the time of writing this post, it is “v4.19-rc5”
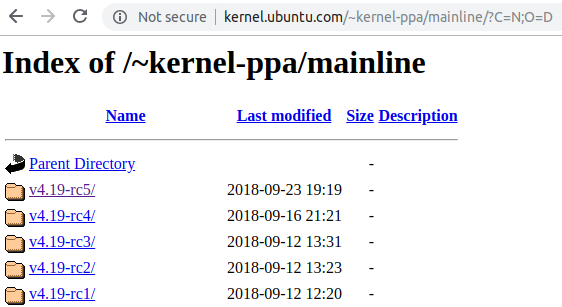
Click on this folder. You need to download 3 files with name generic for amd64 and install it.
wget http://kernel.ubuntu.com/~kernel-ppa/mainline/v4.19-rc5/linux-headers-4.19.0-041900rc5-generic_4.19.0-041900rc5.201809231830_amd64.deb
wget http://kernel.ubuntu.com/~kernel-ppa/mainline/v4.19-rc5/linux-image-unsigned-4.19.0-041900rc5-generic_4.19.0-041900rc5.201809231830_amd64.deb
wget http://kernel.ubuntu.com/~kernel-ppa/mainline/v4.19-rc5/linux-modules-4.19.0-041900rc5-generic_4.19.0-041900rc5.201809231830_amd64.deb
Install it with
sudo dpkg -i *.deb
Install AMDGPU PRO driver
I don’t really know how to find latest driver from AMD site. It only lists Windows deivers. I had to use google to find link to latest AMD driver.
With some googling, i found a driver released on August 17th , 2018
https://www.amd.com/en/support/kb/release-notes/rn-prorad-lin-18-30
On this page, you have download links for differnt linux distributions, for Ubuntu, i run
wget https://www2.ati.com/drivers/linux/ubuntu/18.04/amdgpu-pro-18.30-641594.tar.xz
tar xvf amdgpu-pro-18.30-641594.tar.xz
cd amdgpu-pro-18.30-641594
./amdgpu-pro-install
amdgpu-pro-install is actually a symlink to amdgpu-install, but you should run “amdgpu-pro-install” to install the driver as it will run amdgpu-install with –pro switch.
Now reboot your PC, your iGPU will work.
Before installing new kernel, glxinfo reported following
boby@ok-pc-01:~$ glxinfo | grep -i opengl
OpenGL vendor string: VMware, Inc.
OpenGL renderer string: llvmpipe (LLVM 6.0, 128 bits)
OpenGL core profile version string: 3.3 (Core Profile) Mesa 18.1.0-rc4
OpenGL core profile shading language version string: 3.30
OpenGL core profile context flags: (none)
OpenGL core profile profile mask: core profile
OpenGL core profile extensions:
OpenGL version string: 3.1 Mesa 18.1.0-rc4
OpenGL shading language version string: 1.40
OpenGL context flags: (none)
OpenGL extensions:
OpenGL ES profile version string: OpenGL ES 3.0 Mesa 18.1.0-rc4
OpenGL ES profile shading language version string: OpenGL ES GLSL ES 3.00
OpenGL ES profile extensions:
boby@ok-pc-01:~$
After install new kernel and AMDGPU Pro driver, i have
boby@ok-pc-01:~$ glxinfo | grep -i opengl
OpenGL vendor string: Advanced Micro Devices, Inc.
OpenGL renderer string: AMD Radeon Graphics
OpenGL core profile version string: 4.6.13536 Core Profile Context
OpenGL core profile shading language version string: 4.50
OpenGL core profile context flags: (none)
OpenGL core profile profile mask: core profile
OpenGL core profile extensions:
OpenGL version string: 4.5.13536 Compatibility Profile Context
OpenGL shading language version string: 4.50
OpenGL context flags: (none)
OpenGL profile mask: compatibility profile
OpenGL extensions:
OpenGL ES profile version string: 4.5.13536 Compatibility Profile Context
OpenGL ES profile shading language version string: 4.50
OpenGL ES profile extensions:
boby@ok-pc-01:~$
With latest mainline kernal (no AMDGPU PRO)
boby@ok-pc-01:~$ glxinfo | grep -i opengl
OpenGL vendor string: X.Org
OpenGL renderer string: AMD RAVEN (DRM 3.27.0 / 4.19.0-041900rc6-generic, LLVM 6.0.0)
OpenGL core profile version string: 4.5 (Core Profile) Mesa 18.0.5
OpenGL core profile shading language version string: 4.50
OpenGL core profile context flags: (none)
OpenGL core profile profile mask: core profile
OpenGL core profile extensions:
OpenGL version string: 3.0 Mesa 18.0.5
OpenGL shading language version string: 1.30
OpenGL context flags: (none)
OpenGL extensions:
OpenGL ES profile version string: OpenGL ES 3.1 Mesa 18.0.5
OpenGL ES profile shading language version string: OpenGL ES GLSL ES 3.10
OpenGL ES profile extensions:
boby@ok-pc-01:~$
If you don’t install newer kernel, amdgpu-pro-install install will FAIL, i get some segmentation fault.