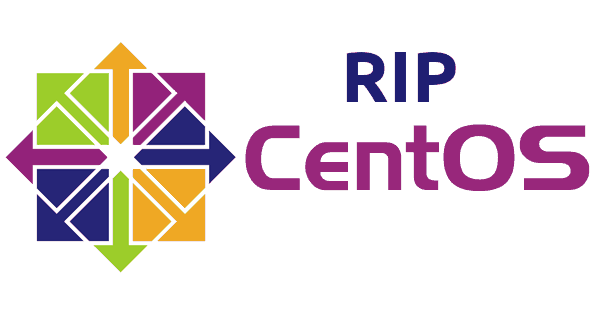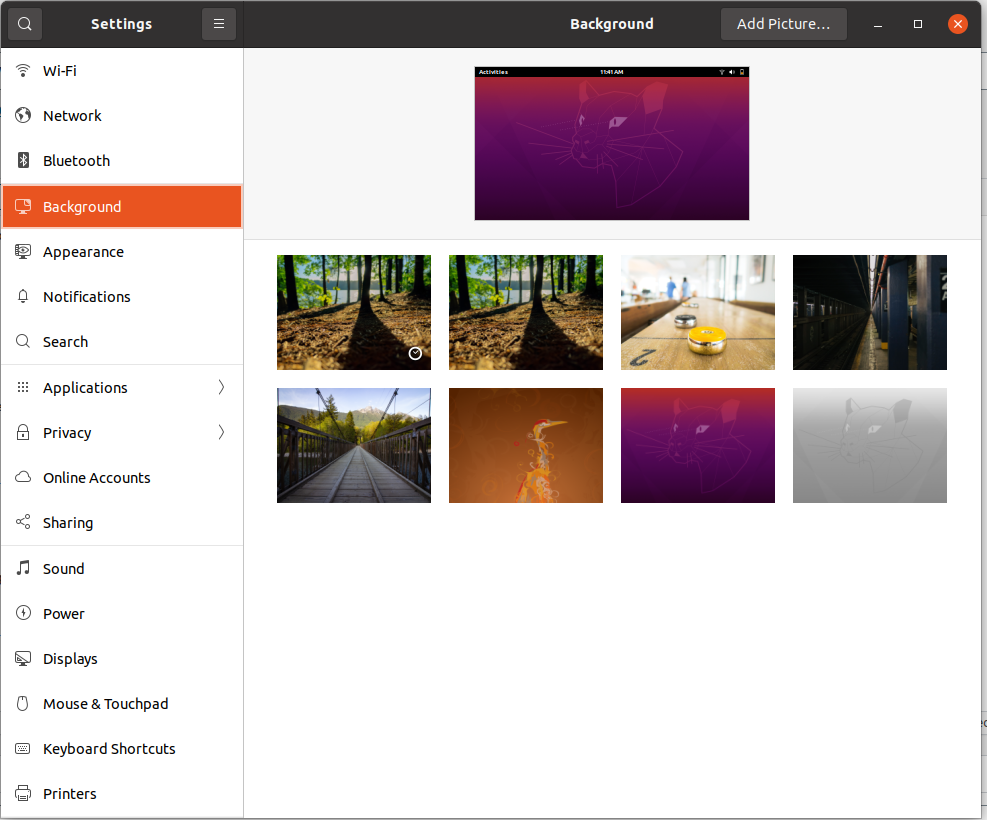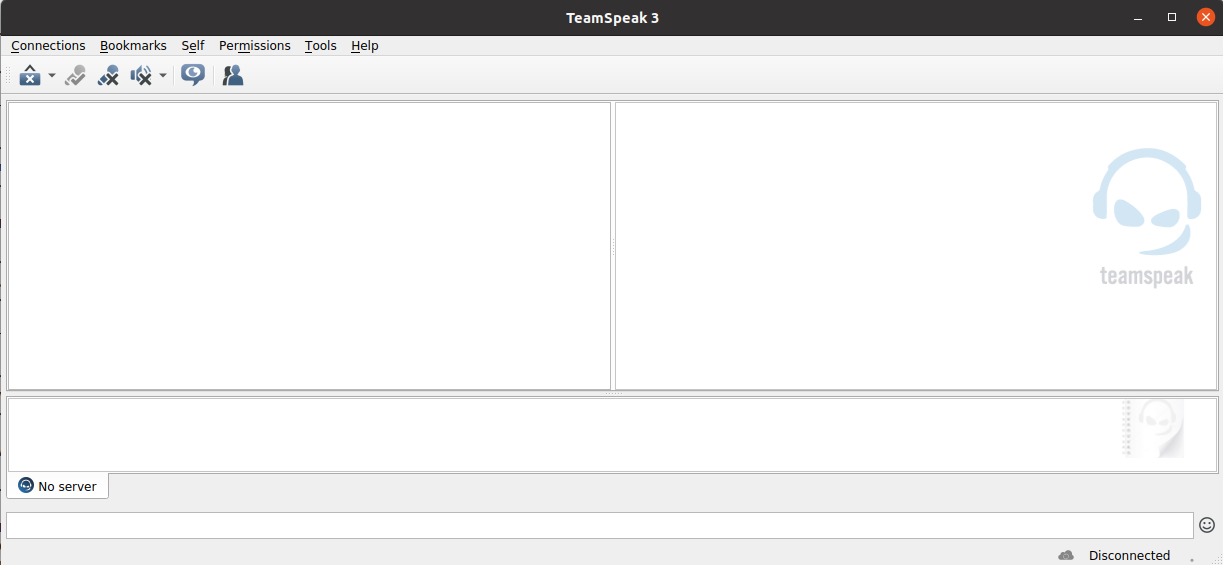To configure IP in Ubuntu Server 20.04 guest, create a file
vi /etc/netplan/50-netwrk.yamladd the following content
network:
version: 2
ethernets:
eth0:
addresses:
- YOUR_FO_IP_HERE/32
nameservers:
addresses:
- 1.1.1.1
search: []
optional: true
routes:
- to: 0.0.0.0/0
via: YOUR_GW_IP_HERE
on-link: trueexample
root@easyengine:~# cat /etc/netplan/50-cloud-init.yaml
network:
version: 2
ethernets:
eth0:
addresses:
- 164.132.150.95/32
nameservers:
addresses:
- 1.1.1.1
search: []
optional: true
routes:
- to: 0.0.0.0/0
via: 51.255.79.254
on-link: true
root@easyengine:~# “on-link: true” is what makes it work. The “on-link: true” option is used to specify that a specific route should be considered “on-link.” This means that the route is directly reachable on the local network segment, and packets destined for that route should be sent directly to the network interface associated with that network segment, rather than being routed through a gateway.
Test network config using
netplan tryIf everything works fine, you can apply the changes with
netplan apply