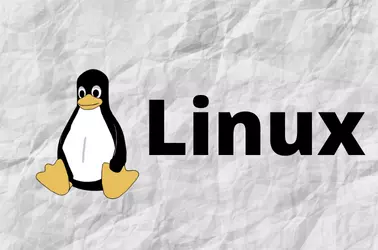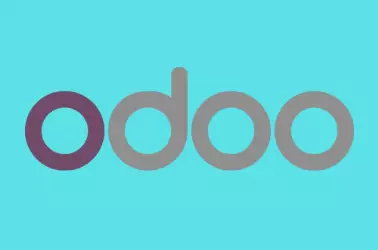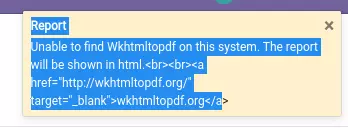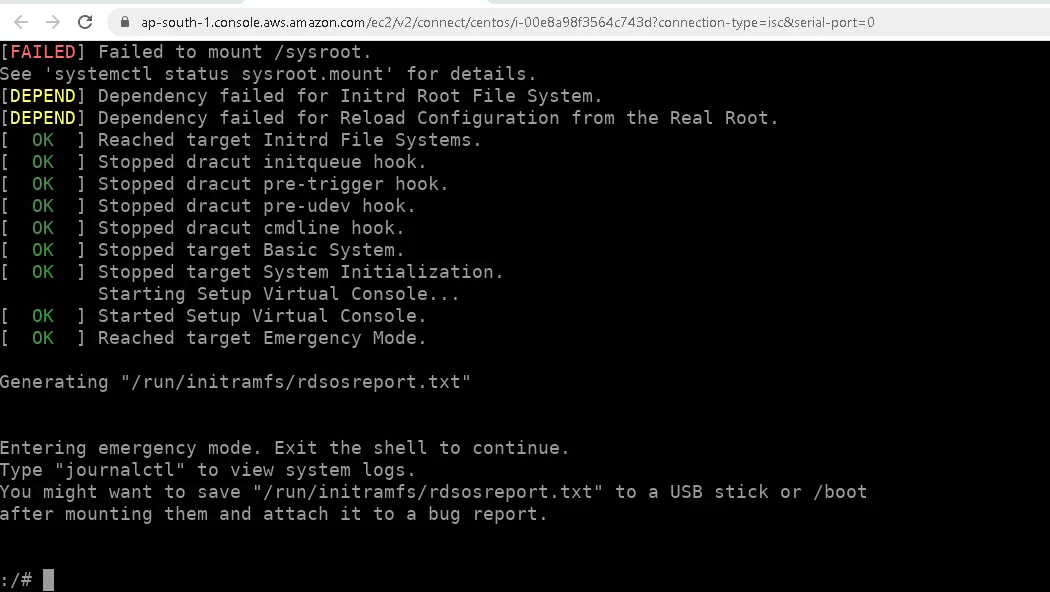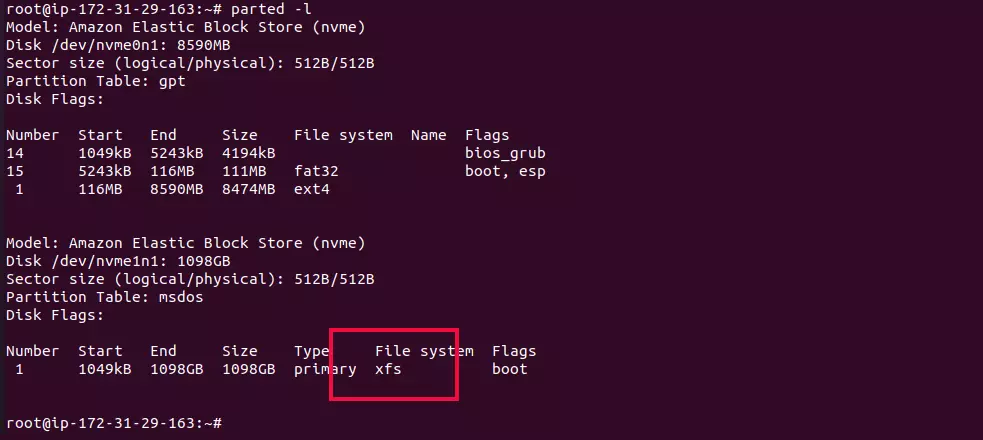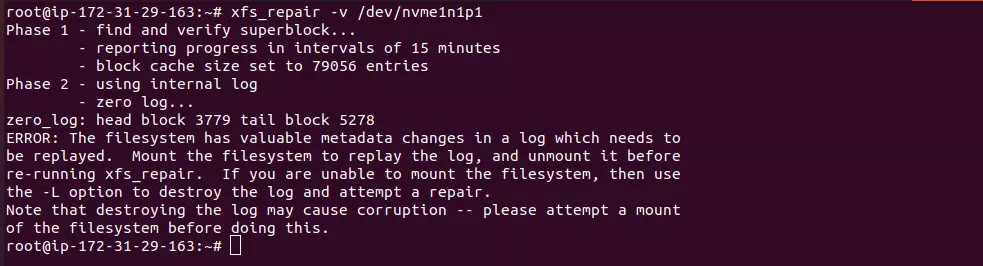On a Cpanel server, when running “yum update”, I got the error message “One of the configured repositories failed (MariaDB100)”.
[root@cp ~]# yum update
Loaded plugins: fastestmirror, universal-hooks
Loading mirror speeds from cached hostfile
* EA4: 178.18.193.52
* cpanel-addons-production-feed: 178.18.193.52
* cpanel-plugins: 178.18.193.52
* base: centos.uni-sofia.bg
* extras: centos.uni-sofia.bg
* updates: centos.uni-sofia.bg
http://yum.mariadb.org/10.0/centos7-amd64/repodata/repomd.xml: [Errno 14] HTTP Error 404 - Not Found
Trying other mirror.
To address this issue please refer to the below wiki article
https://wiki.centos.org/yum-errors
If above article doesn't help to resolve this issue please use https://bugs.centos.org/.
One of the configured repositories failed (MariaDB100),
and yum doesn't have enough cached data to continue. At this point the only
safe thing yum can do is fail. There are a few ways to work "fix" this:
1. Contact the upstream for the repository and get them to fix the problem.
2. Reconfigure the baseurl/etc. for the repository, to point to a working
upstream. This is most often useful if you are using a newer
distribution release than is supported by the repository (and the
packages for the previous distribution release still work).
3. Run the command with the repository temporarily disabled
yum --disablerepo=MariaDB100 ...
4. Disable the repository permanently, so yum won't use it by default. Yum
will then just ignore the repository until you permanently enable it
again or use --enablerepo for temporary usage:
yum-config-manager --disable MariaDB100
or
subscription-manager repos --disable=MariaDB100
5. Configure the failing repository to be skipped, if it is unavailable.
Note that yum will try to contact the repo. when it runs most commands,
so will have to try and fail each time (and thus. yum will be be much
slower). If it is a very temporary problem though, this is often a nice
compromise:
yum-config-manager --save --setopt=MariaDB100.skip_if_unavailable=true
failure: repodata/repomd.xml from MariaDB100: [Errno 256] No more mirrors to try.
http://yum.mariadb.org/10.0/centos7-amd64/repodata/repomd.xml: [Errno 14] HTTP Error 404 - Not Found
[root@cp ~]#
The error is because MariaDB 10.0 is the end of life.
To fix the error message, remove the MairaDB repo file
cd /etc/yum.repos.d/ mv MariaDB* ~/
Now yum update will work.
To update MairaDB from 10.0 to the supported 10.2 version, create a file
vi /etc/yum.repos.d/MariaDB.repo
with following content
# MariaDB 10.2 CentOS repository list - created 2022-07-31 16:26 UTC # https://mariadb.org/download/ [mariadb] name = MariaDB baseurl = https://mirror.rackspace.com/mariadb/yum/10.2/centos7-amd64 gpgkey=https://mirror.rackspace.com/mariadb/yum/RPM-GPG-KEY-MariaDB gpgcheck=1
This is for CentOS 7 + MariaDB 10.2, if you have different Linux distribution or MairaDB version, you can generate repository config at
https://mariadb.org/download/?t=repo-config
Take a backup of current MySQL databases with
mysqldump --opt --triggers --routines --events --all-databases > all-db.sql
Upgrade MariaDB with
yum update
After MariaDB packages are updated to the newer version, update Databases with
mysql_upgrade
See Errors