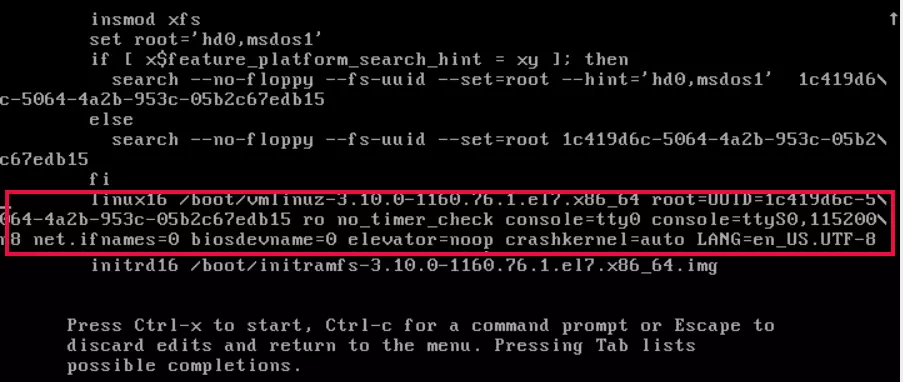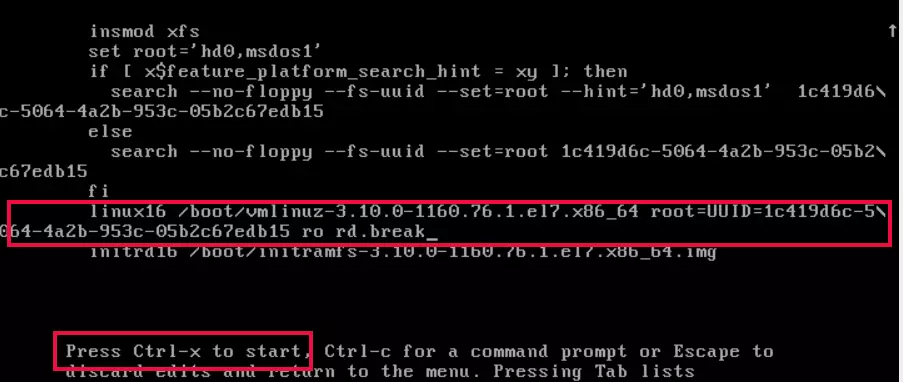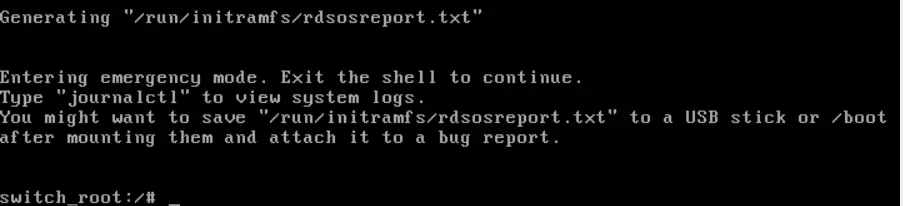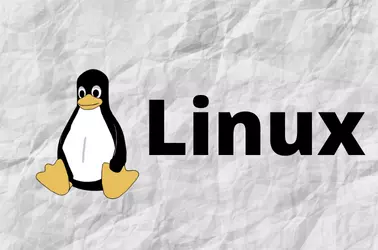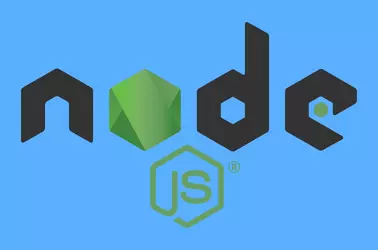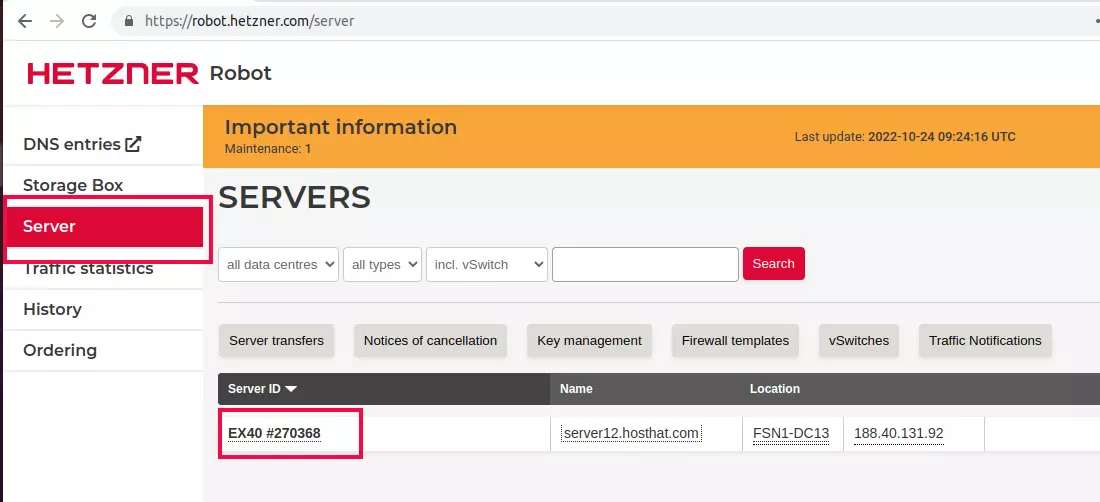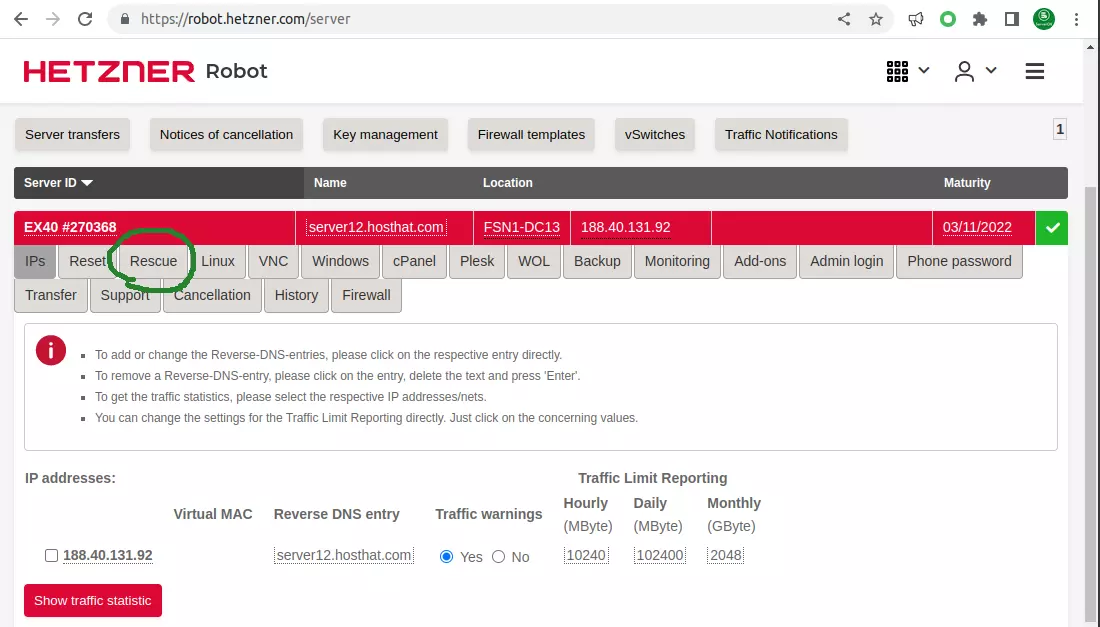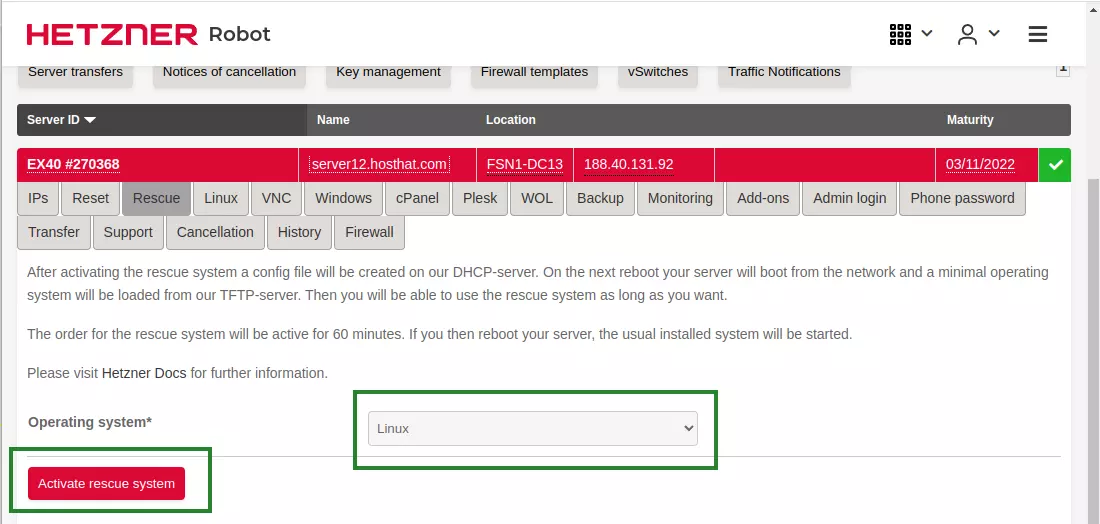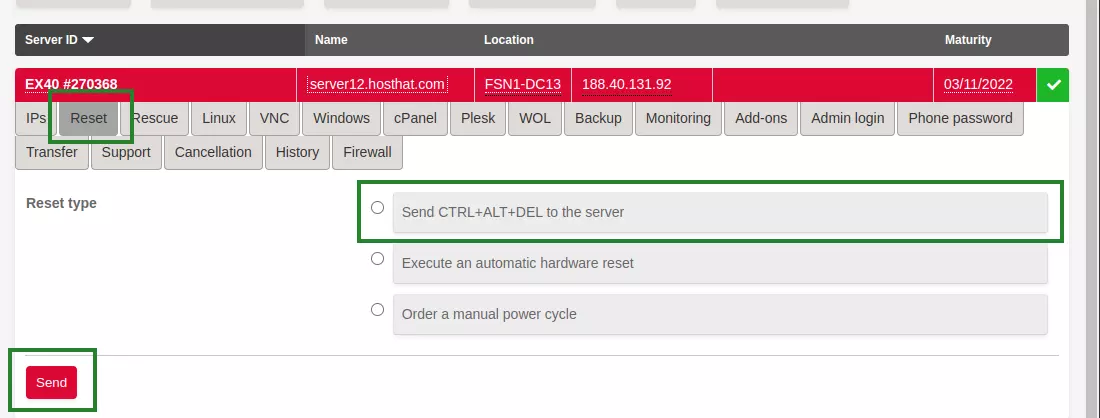If you forget the root password of a Hetzner dedicated server, you need to boot the server into rescue mode, then mount the file system and chroot to the file system, then use the “passwd” command to reset the root password.
Login to Hetzner
https://robot.hetzner.com
Click on the “Server” link on the left menu.
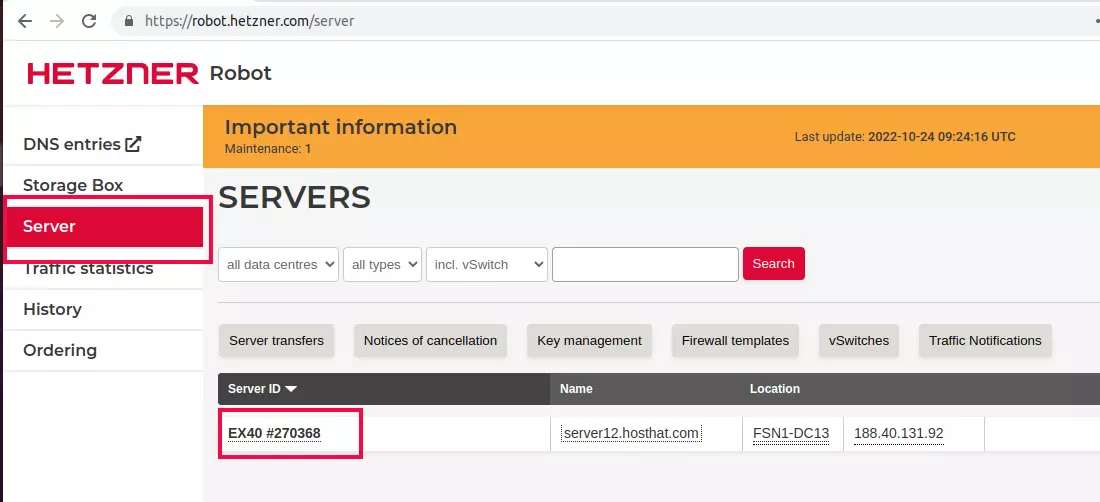
Click on the server name to show more details about the server.
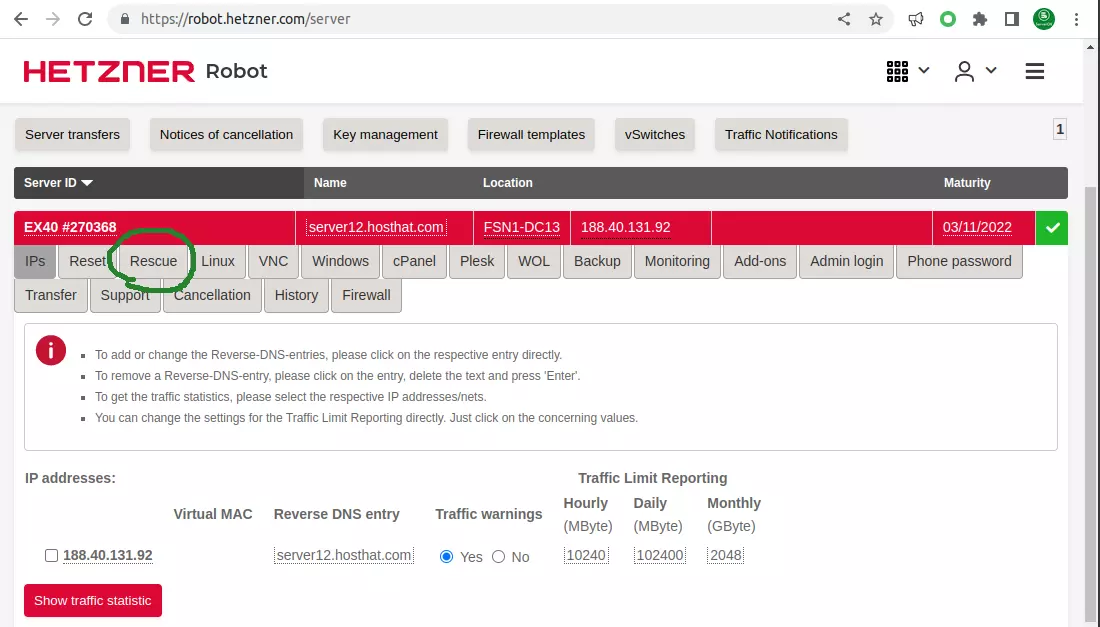
Click on “Rescue”. On the next page, select “Linux” for Operating system. Then click on the “Activate rescue system” button.
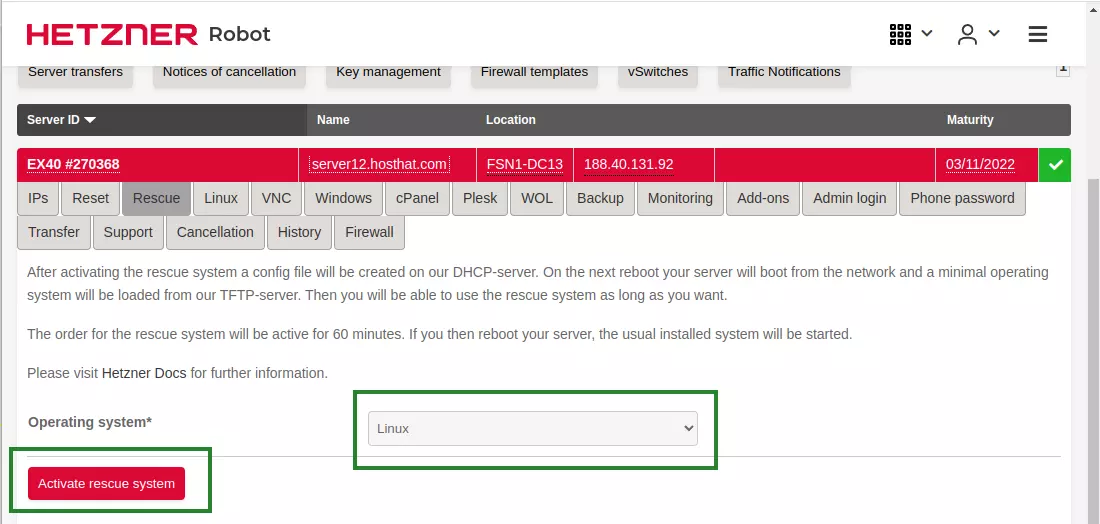
On next page, it will show root password for rescue mode. You need this password to login to rescue mode.
To boot the server into rescue mode, you need to restart the server. For this click on “Reset” tab.
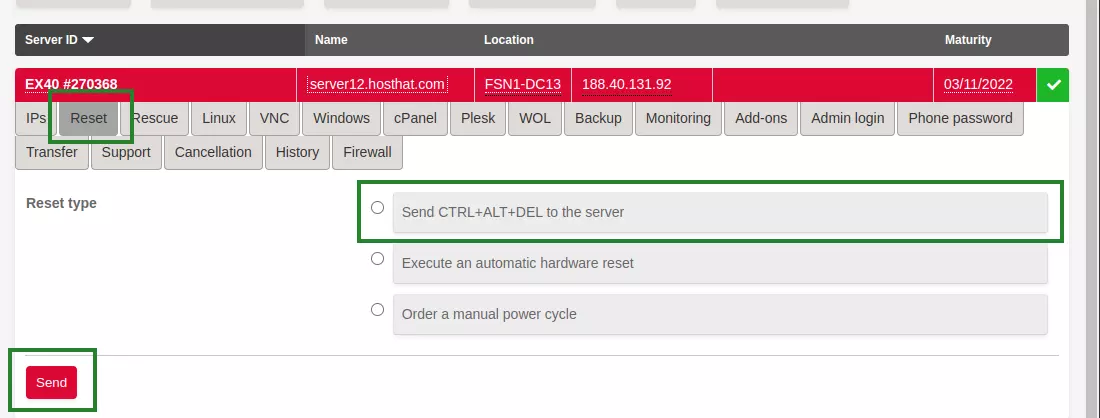
You have 3 options to reboot the server, select the first option, then click “Send”. If this did not work, you can try the other 2 options. 2nd option is automated power recycling. The third option is a manual restart by the data center technician.
Once the server is rebooted into rescue, you can log in with SSH using your server IP, user name root, and password shown after you enable rescue mode.
Chroot the file system
After login into rescue mode, you need to find the drives used by your Linux installation, and mount it in /mnt/, this may depend on your partition scheme.
Here are commands assuming /dev/sda2 is / partition and /dev/sda1 is /boot partition.
NOTE: device name used in your server may be different, you have to find and mount the drives properly
Mount device for / partition as /mnt
mount /dev/sda2 /mnt
Mount device for /boot as /mnt/boot
mount /dev/sda1 /mnt/boot
If you have other partitions, for example, /var and /usr have their own partition, you need to find appropriate partitions and mount them inside /mnt.
mount --bind /dev /mnt/dev
mount --bind /sys /mnt/sys
mount --bind /proc /mnt/proc
mount --bind /dev/pts /mnt/dev/pts/
chroot /mnt
Reset root password
Once you chroot the file system, you can reset root password with the command
passwd
It will ask for a password and confirm the password.
Now you can exit from chroot with the command
exit
Reboot the server back to normal mode with the command
reboot